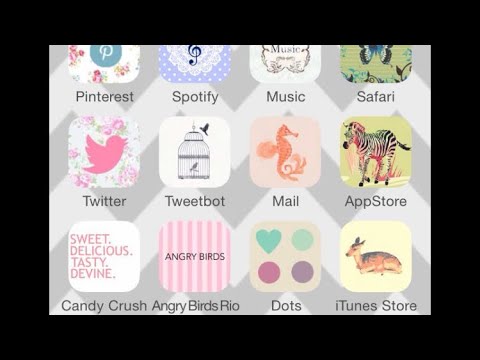Denna wikiHow kommer att byta värdet på en Excel -cell med en annan cells värde. Du kan byta data mellan angränsande celler eller överföra data i rad till en kolumn med hjälp av inbyggda Excel-funktioner. Om du vill byta celldata mellan två separata intervall behöver du ett tredjepartsverktyg som Kutools.
Steg
Metod 1 av 3: Byte av värden på angränsande celler

Steg 1. Öppna ditt dokument i Excel
Du hittar det här programmet i din Start -meny eller i programmappen.
- Du kan antingen öppna ditt dokument från Excel genom att klicka på Öppen från Fil fliken, eller så kan du högerklicka på filen i din webbläsare och klicka Öppna med.
- Cellerna måste vara rörande för att detta ska fungera; till exempel kan du byta information i cellerna A4 och B4. Du kan dock inte byta information i A1 och G150.

Steg 2. Klicka på cellen du vill byta
Cellen markeras för att visa att den har valts.

Steg 3. Håll ned ⇧ Skift och klicka på cellen du vill byta med
Markören ändras till 工 för att indikera att den kommer att byta information.

Steg 4. Släpp ⇧ Skift
Informationen i cellerna växlar.
Metod 2 av 3: Byt ut rader för kolumner

Steg 1. Öppna ditt dokument i Excel
Du hittar det här programmet i din Start -meny eller i mappen Program.
- Du kan antingen öppna ditt dokument från Excel genom att klicka på Öppen från Fil fliken, eller så kan du högerklicka på filen i din webbläsare och klicka Öppna med.
- I den här metoden byter du dina rader med dina kolumner.

Steg 2. Markera hela dataområdet som du vill rotera
Du kan klicka och hålla ned musknappen och dra över cellerna för att välja hela intervallet.

Steg 3. Tryck på Ctrl+C (Windows) eller ⌘ Cmd+C (Mac).
Urvalet kommer att beskrivas med en streckad linje för att indikera att det har kopierats.

Steg 4. Markera en cell i ett tomt område
När du klistrar in dina celler vill du inte klistra in data som du kan behöva.

Steg 5. Klicka på pilen under Klistra in
Du hittar detta på fliken "Hem" i redigeringsbandet ovanför ditt dokument.

Steg 6. Klicka på Klistra in special…
Detta är längst ner i rullgardinsmenyn.

Steg 7. Klicka på rutan för att markera den bredvid Transponera
Rutan fylls med en bock för att ange att den har valts.

Steg 8. Klicka på OK
Informationen som du kopierade i föregående steg klistras in med informationen transponerad.
Metod 3 av 3: Byta intervall med Kutools

Steg 1. Ladda ner och installera Kutools från
Du kan prova Kutools i 60 dagar innan du köper licensen för $ 39,00. Programmet fungerar inte med Mac.

Steg 2. Öppna ditt dokument i Excel
Du hittar det här programmet i din Start -meny eller i programmappen.
Du kan antingen öppna ditt dokument från Excel genom att klicka på Öppen från Fil fliken, eller så kan du högerklicka på filen i din webbläsare och klicka Öppna med.

Steg 3. Klicka på fliken Kutools
Du hittar detta i menyfliksområdet ovanför ditt dokument.

Steg 4. Klicka på Intervall och klicka Byt intervall.
Du hittar den här knappen till vänster på Kutools -menyn.

Steg 5. Klicka på den första cellområdesikonen som ser ut som en röd pil som pekar på en blå cell
Du hittar detta under rubriken "Byt område 1".

Steg 6. Klicka för att välja din första cell eller cellområde
Cellerna i ditt dokument kommer att markeras för att indikera att de är markerade.

Steg 7. Klicka på den andra cellområdesikonen som ser ut som en röd pil som pekar på en blå cell
Du hittar detta under rubriken "Swap Range 2".

Steg 8. Klicka för att välja din andra cell eller cellintervall
Cellerna i ditt dokument kommer att markeras för att indikera att de är markerade. Cellerna eller cellområdena du har valt kommer att byta information.

Steg 9. Klicka på Ok
Informationen i de valda cellerna växlar.