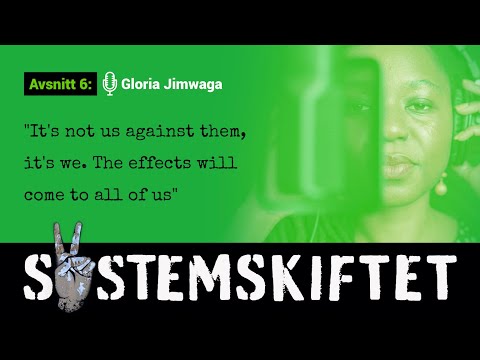Denna wikiHow lär dig hur du använder verktygen Standard, Curvature och Freeform Pen i Adobe Photoshop. Till skillnad från penselverktyget är pennan inte för ritning-istället använder du dessa verktyg för att skapa exakta sökvägar som du kan göra till val.
Steg
Metod 1 av 3: Använda standardpennverktyget

Steg 1. Klicka och håll pennikonen i verktygsfältet
En lista med tillgängliga pennor visas.
Du kan använda standardpennverktyget för att rita valfri linje eller form genom att skapa små segment som förenas med förankringspunkter

Steg 2. Välj Pen Tool

Steg 3. Klicka på den första punkten i raden
Vi börjar med att rita raka linjer. Detta tappar ett ankare vid den tidpunkten. Lyft fingret efter att ha tappat detta ankare.

Steg 4. Klicka på nästa punkt i raden
Detta drar en rak linje mellan de två punkterna. Detta är det första segmentet av din linje eller form.
Om du klickar på en punkt av misstag kan du ta bort den genom att klicka på den en gång för att välja den och sedan trycka på ← Backspace eller Del

Steg 5. Klicka på nästa punkt i raden
En annan linje kommer att visas mellan det nya ankaren och det sista du placerade.
Fortsätt klicka på punkter tills du är klar med raden

Steg 6. Stäng sökvägen
Det finns några sätt att göra detta:
- Om du vill skapa en fullständig form klickar du på den första ankarpunkten för att stänga sökvägen.
- Om du inte ritade en form som måste stängas trycker du på ⌘ Kommando (Mac) eller Kontroll (PC) medan du klickar någonstans på duken som inte finns på raden.

Steg 7. Klicka och håll ned musknappen för att skapa en ny (böjd) linje
Platsen du klickar på blir den första förankringspunkten, men den här gången släpper du inte musknappen ännu. Stegen är något annorlunda för böjda linjer, eftersom du kommer att ställa in lutningen innan du faktiskt ritar linjen.

Steg 8. Dra musen i valfri riktning för att ställa in lutningen
Släpp musknappen när du har gått ungefär 1/3 av sträckans sträcka du vill dra. Du ser en riktningslinje, som egentligen bara är en guide.

Steg 9. Skapa en C- eller S-formad kurva
Börja med att hålla musen över den plats där du vill att detta radsegment ska sluta och välj sedan något av följande:
- För en C-formad kurva, klicka och dra musen i en riktning som är motsatt riktningslinjen och släpp sedan musknappen för att se kurvan.
- För en S-formad kurva, klicka och dra musen i samma riktning som den första riktningsraden, släpp sedan musknappen.

Steg 10. Fortsätt klicka och dra musen mellan ankarna för att skapa fler kurvor
- Som med raka linjer, om du av misstag tappar ett ankare klickar du på det en gång för att välja det och trycker sedan på ← Backspace eller Del.
- Om du vill justera ett segment väljer du verktyget Direkt markering genom att klicka och hålla ned det svarta pilverktyget i verktygsfältet och sedan välja Direkt markering, välj kurvan för att få fram dess ankare och dra dem sedan till önskade platser.

Steg 11. Stäng sökvägen när du är klar
Du stänger sökvägen på samma sätt som när du ritade en rak linje genom att klicka på den första förankringspunkten eller genom att hålla ⌘ Kommando (Mac) eller Kontroll (PC) medan du klickar på ett slumpmässigt tomt område.
Metod 2 av 3: Använda Curvature Pen Tool

Steg 1. Klicka och håll pennikonen i verktygsfältet
En lista med tillgängliga pennor visas.
Böjningsverktyget är ett nytt verktyg som hjälper dig att enkelt skapa banor för att rita böjda linjer och former. Du måste använda Photoshop CC 2018 eller senare för att kunna använda det här verktyget

Steg 2. Välj Curvature Pen Tool
Om du inte ser det här alternativet och använder den senaste versionen av Photoshop väljer du Essentials som din arbetsyta i det övre högra hörnet av Photoshop.

Steg 3. Klicka på den första punkten i raden
Detta tappar ett ankare vid den tidpunkten. Lyft fingret efter att ha tappat detta ankare.

Steg 4. Klicka på nästa punkt i raden
Detta drar en rak linje mellan de två punkterna. Anledningen till att linjen är rak är att en kurva kräver minst tre förankringspunkter.

Steg 5. Klicka på nästa punkt i raden
Så snart du klickar ser du att linjen kommer att kurva med det andra ankaren för att ställa in vinkeln. Oroa dig inte, du kommer att kunna omforma kurvan.

Steg 6. Fortsätt klicka på punkter tills du är klar med raden
Om du klickar på en punkt av misstag kan du ta bort den genom att klicka på den en gång för att välja den och sedan trycka på ← Backspace eller Del.

Steg 7. Klicka och dra en ankare för att omforma kurvan
Så länge du har valt krökningspennverktyget kan du klicka på någon av punkterna du har tappat och dra dem i valfri riktning för att justera kurvens vinkel och form.
Du kan finjustera formen ännu mer genom att placera ytterligare fästpunkter längs linjen och sedan klicka och dra dem till önskad plats

Steg 8. Tryck på Esc till när du är klar med att rita
Detta stänger vägen. Du kan nu skapa ytterligare böjda linjer om du vill.
Om du vill skapa en fullständig form klickar du på den första ankarpunkten för att stänga sökvägen
Metod 3 av 3: Använda Freeform Pen Tool

Steg 1. Klicka och håll pennikonen i verktygsfältet
En lista med tillgängliga pennor visas.
- Om du föredrar att rita dina linjer på fri hand, är det här verktyget något för dig. Du kan klicka och dra för att rita en linje eller form som om du använde penselverktyget, förutom att du ritar en väg med automatiskt tillagda ankare.
- Frihandspennan har ett "magnetiskt" alternativ som är perfekt för att spåra kanter.

Steg 2. Välj Freeform Pen Tool

Steg 3. Klicka och dra för att rita med verktyget
När du lyfter fingret från musen stängs sökvägen automatiskt. Nu när du har ritat en friformslinje lär du dig hur du använder det "magnetiska" alternativet för det här verktyget.

Steg 4. Välj Magnetic i alternativfältet högst upp på skärmen (tillval)
Detta är användbart om du spårar runt ett objekt. Detta möjliggör alternativet magnetpenna, som låter dig rita en linje som "snäpper" till kanterna på ett objekt. Detta är användbart när du spårar eller väljer ett specifikt objekt på ett annat lager.
Du kan justera alternativen för magnetpennan genom att klicka på den lilla nedåtpilen till vänster om "Magnetisk" i alternativfältet

Steg 5. Klicka på en punkt på objektet du spårar
Detta tappar ett "fästande" ankare till kanten.

Steg 6. Flytta musen runt objektets kanter för att spåra den
Håll inte musknappen, bara flytta markören långsamt så nära objektets kant som möjligt. När du flyttar musen visas raden runt objektet.
Om linjen inte snäpper till kanten på objektet ordentligt kan du med jämna mellanrum klicka runt kanten när du spårar för att släppa fler fästankar

Steg 7. Dubbelklicka för att stänga sökvägen
Linjen du drar visas nu runt det valda området.