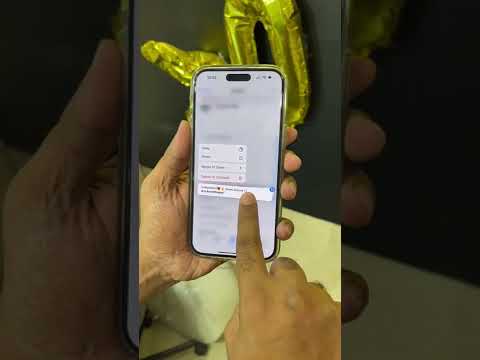Google plus (Google+) är en webbplats för sociala nätverk som hjälper fans, vänner och kollegor att ansluta online. Precis som andra sociala nätverkswebbplatser erbjuder Google+ företagsorganisationer en möjlighet att få kontakt med sina kunder genom att skapa en sida på Google+ för företaget. Det är ganska enkelt att skapa en företagssida för din organisation på Google+. Du behöver bara ha ett aktivt Gmail -konto innan du påbörjar processen.

Steg 1. Besök sidan på Google+Öppna en ny webbläsarflik eller ett fönster och gå till webbplatsen för Google+. 
Steg 2. Logga in på ditt Google -kontoAnge din Gmail -adress och lösenord och klicka på "Logga in" för att komma åt ditt konto. Om du redan är inloggad på ditt Gmail -konto (kanske via en annan Google -tjänst i din webbläsare) ombeds du inte logga in. istället kommer du att skickas till sidan Google+. 
Steg 3. Skapa profil på Google+Fyll i ditt fullständiga namn, födelsedag och kön i formuläret som visas för dig efter inloggning. Detta formulär har tre fält. Det första fältet är för ditt namn, det andra fältet är för din födelsedag och det tredje fältet för kön. 
Steg 4. Klicka på "Uppgradera" -knappen för att spara dessa detaljerKnappen "Uppgradera" finns längst ner på sidan. Du kan välja att lägga till vänner vid denna tidpunkt, men för tillfället är det inte nödvändigt. Klicka bara på "Fortsätt" för att slutföra processen med att konfigurera din profilDel 2 av 2: Skapa en företagssida
Steg 1. Ta markören och peka den mot hemikonen på din sidaHemikonen finns längst upp till vänster på sidan. En rullgardinsmeny med alternativ kommer att dyka upp. 
Steg 2. Välj alternativet "Sidor"Du kommer att skickas till en skärm för hantering av dina företagssidor. Det är också den punkt där du skapar sidan för din organisation. 
Steg 3. Klicka på knappen "Skaffa min sida"Detta kommer att starta processen med att skapa din företagssida. När du klickar på den här knappen kommer du till skärmen för att välja företagstyp. 
Steg 4. Välj en företagskategoritypDu kommer att se tre rutor som representerar tre stora kategorier, som inkluderar: Butiksfront, Serviceområde och varumärke. Under varje kategori anges möjliga företagstyper som omfattas av dem. Klicka på en. 
Steg 5. Lägg till ditt företag i GoogleNär du väl valt en kategori kommer du till sidan för att hitta ditt företag. På den här sidan ser du en sökruta, sökknapp och en Google -karta. Sökrutan finns längst upp till vänster på sidan. Framför den är en blå sökknapp. Kartan tar resten av sidan.

Steg 6. Fyll i affärsinformation i formuläret som presenteras för digAnge ditt företags fullständiga namn, land, gatuadress, stad och telefonnummer. På höger sida av sidan finns en karta. Gatuadressen som anges i det tredje fältet i formuläret hjälper Google att begränsa kartan till var ditt företag ligger. Om markörnålen på kartan inte visar platsen där företaget är, håll kvar och dra den till den exakta platsen i ditt företag innan du släpper den där. 
Steg 7. Klicka på “Fortsätt” när du är klarEn popup kommer att dyka upp och ber dig bekräfta att du är behörig att hantera denna sida. 
Steg 8. Bekräfta att du är behörig att hantera sidanMarkera rutan på popup-sidan där du blir ombedd att "jag har behörighet att hantera denna sida och godkänner användarvillkoren." Det är den enda rutan i det här popup -fönstret, och under det finns två knappar: Tillbaka och Fortsätt. "Tillbaka" -knappen tar dig till föregående sida, om du behöver justera informationen och "Fortsätt" tar dig till nästa sida. Klicka på "Fortsätt" för att gå till verifieringssidan. 
Steg 9. Klicka på "Skicka mig min kod" på verifieringssidanDetta gör att Google kan ta dina uppgifter och sedan skicka dig en kod via e -post (till den angivna företagsadressen) som du kommer att använda för att verifiera din sida. Det kommer att ta 1-2 veckor innan denna kod kommer fram. Detta kommer dock inte att hindra dig från att fortsätta med processen att skapa sidan. När du klickar på "Skicka mig min kod" kommer Google att be om ditt namn på nästa sida. Ange det i fältet och klicka på "OK" för att gå tillbaka till instrumentpanelen. Google använder namnet du angav för att adressera dig i verifieringsmeddelandet de skickar
Steg 10. Redigera företagets introduktion av sidanKlicka på knappen "Redigera" längst upp till höger på sidan för att komma till redigeringssidan. Bläddra till det område som anges som "Företagsintroduktion" och klicka på det. En popup-låda kommer upp. Skriv företagsbeskrivningen i textområdet i popup-rutan, klicka sedan på "Spara" och sedan "Redigerad färdig" för att uppdatera detaljerna. 
Steg 11. Ladda upp en profilbild för ditt företagÖverst till vänster på din sida ser du en cirkulär ikon. Klicka på den och klicka sedan på "Välj en bild från din dator" från popup-fönstret som visas.

Steg 12. Dela din nya företagssida med dina fans och kunderRulla ner på din sida så ser du textrutan "Dela nytt". Skriv ett kort inlägg om vad ditt företag har sysslat med i textrutan. Till exempel kan du informera fans och kunder om att "Vi är nu på Google+!" Rekommenderad:Hur man skapar en webbplats för donationer: 5 steg (med bilder)
Du kan enkelt lära dig hur du skapar en webbplats för donationer när du planerar att ta emot donationer för din ideella organisation eller för välgörenhet. Många av dessa webbplatser kan konfigureras gratis och värd gratis på grund av deras välgörenhet. Hur man leasar en bil för företag (med bilder)
När du behöver en affärsbil är leasing ett bra alternativ. Du kanske inte har tillräckligt med pengar för en handpenning, så med leasing kan du skaffa en ny bil med ett mindre förhandsåtagande. En biluthyrning låter dig också bygga företagskrediter, vilket hjälper dig att kvalificera dig för företagslån i framtiden. Hur man skapar ett Google -konto för barn (med bilder)
Denna wikiHow lär dig hur du skapar ett Google -konto för ett barn under 13 år, både via Googles Family Link och genom att skapa ett övervakat konto i Google Chrome. Steg Del 1 av 2: Skapa ett Family Link -konto Steg 1. Se till att du har förutsättningarna tillgängliga Med Googles Family Link kan du skapa ett konto för ditt barn som du kan övervaka via din Android -enhet. Hur man lägger till ett företag på Google Maps (med bilder)
Det finns miljontals små företag runt om i världen som finns på Google Maps, och kunder använder Google Maps varje dag för att hitta dem. Du kan lägga till ditt företag till Google Maps genom att starta ett Google My Business (GMB) -konto och bekräfta att du äger eller arbetar för företaget. Hur man effektivt annonserar ditt företag på Twitter gratis
Twitter är ett av de mest populära sociala nätverken som har potential att driva tusentals riktade kunder till ditt företag. Eftersom det är gratis är detta ett bra annonseringsalternativ för många företag, men inte alla är framgångsrika. Denna artikel hjälper dig att använda Twitter effektivt så att du kan marknadsföra ditt företag, få följare och kunder och framgångsrikt annonsera dina produkter Steg Del 1 av 2: |