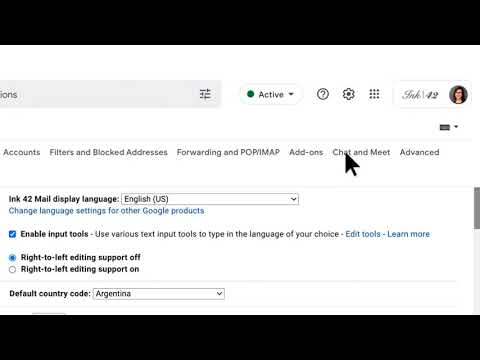Blender är ett kraftfullt gratis open source 3d -program som låter dig skapa animerade filmer, visuella effekter, konst, 3D -tryckta modeller, rörlig grafik, interaktiva 3D -applikationer, virtual reality och dataspel. Denna wikiHow lär dig hur du skapar 3d -text i en mixer som du senare kan använda för att till exempel skapa en 3D -logotyp eller animerad introduktion.
Steg
Del 1 av 3: Komma igång
Steg 1. Öppna mixerprogrammet
Om du inte har en mixer installerad på din dator kan du gå till blender.org och ladda ner den till din dator
Del 2 av 3: Förstå de grundläggande kontrollerna
Steg 1. Bana
Rotera vyn runt intressepunkten.
- Ctrl-Alt-Wheel för att rotera scenen runt den globala Z-axeln från din nuvarande synvinkel.
- Skift-Alt-hjul som motsvarar vertikal MMB-dragning
Steg 2. Rulla
Vrid visningskameran runt sin lokala Z -axel.
Använd Shift-Ctrl-hjulet
Steg 3. Panorering
Flyttar vyn uppåt, nedåt, vänster och höger.
Om du vill panorera vyn håller du ned Skift och drar MMB i 3D -vyn
Steg 4. Zooma
- Du kan zooma in och ut genom att hålla ned Ctrl och dra MMB.
- Snabbtangenterna är NumpadPlus och NumpadMinus.
- Om du har en hjulmus kan du zooma in och ut genom att vrida på hjulet.
Del 3 av 3: Skapa texten

Steg 1. Radera kuben i startscenen
- Välj kuben med vänster musknapp (kuben markeras orange när den väljs).
- Tryck på x på tangentbordet.
- Välj ta bort i popup -menyn.

Steg 2. Lägg till text på scenen
- Klicka på "Skift + A" på tangentbordet; en lista öppnas på skärmen.
- Välj alternativet "Text".

Steg 3. Redigera texten
- Markera texten med vänster mus (texten markeras orange när den väljs).
- Tryck på fliken för att gå till redigeringsläge.
- Skriv vad du vill att texten ska vara.
- Se till att stava allt rätt eftersom du senare inte kan ändra det.
- Tryck på fliken för att lämna redigeringsläget när du skriver vad du vill.

Steg 4. Ändra typsnittet på din text
- Gå till textfliken till höger ("a" -ikonen).
- Gå till teckensnittsdelen på textfliken.
- Tryck på den lilla filikonen för vanligt som säger "ladda ett nytt teckensnitt från en fil" om du håller muspekaren över det.
- Välj ett teckensnitt från din dator.

Steg 5. Extrudera texten på textfliken
- Gå till textfliken till höger ("a" -ikonen).
- I sektionen geometri för att extrudera din text genom att öka antalet för extrudering.
- Du kan extrudera din text till vilken storlek du vill.

Steg 6. Centrera texten
- Markera texten med vänster mus (texten markeras orange).
- Högerklicka sedan på musen och navigera för att ange ursprung.
- Välj sedan geometri till ursprung.

Steg 7. Rotera texten
- Markera texten med vänster mus (texten markeras orange).
- Tryck på R på tangentbordet
- sedan X på tangentbordet
- Skriv sedan in 90 på tangentbordet
- Tryck sedan på enter
- Detta roterar texten 90 grader på x-axeln

Steg 8. Konvertera text till ett nät
- Se till att din text ser ut precis som du vill ha den, eftersom du nu kommer att skapa ett objekt från den.
- Markera texten med vänster mus (texten markeras orange)
- Navigera till objektmenyn
- Gå till konvertera till
- Välj sedan mesh från kurva/meta/surf/text

Steg 9. Ta bort dubbla hörn från texten
- Markera texten med vänster mus (texten markeras orange)
- Tryck sedan på Tab på tangentbordet för att vara i redigeringsläge
- Tryck sedan på A för att välja allt
- Navigera till mesh -menyn
- Gå för att städa
- Välj begränsad upplösning
- Tryck på fliken för att lämna redigeringsläget

Steg 10. Ändra materialet i texten
- Gå till materialfliken till höger
- Tryck på lägg till ny
- Ändra sedan basfärgen
- Det är också här du kan skapa material om du vill, men det kräver användning av noder som är mer komplexa.

Steg 11. Placera kameran så att texten syns
- Välj kameran med vänster mus (kameran markeras orange)
- Välj flyttverktyget i verktygshyllan till vänster på skärmen
- Om verktygshyllan inte syns trycker du på "T" på tangentbordet för att växla synligheten
- Använd sedan koordinatpilarna för att flytta kameran i X-, Y- och Z -riktningen
- Använd också plats- och rotationsflikarna i objektpanelen, i egenskapspanelen på höger sida av skärmen
- Om egenskapspanelen inte syns trycker du på "N" på tangentbordet för att växla synligheten

Steg 12. Kontrollera att din text är synlig i kameran
- Navigera till fliken Visa överst
- Sedan synpunkt,
- Välj sedan kamera
- Detta visar dig vad som är synligt för kameran
- Om din text inte är helt synlig i kamerans vy kommer du att vilja flytta kamerans position

Steg 13. Ändra färg på bakgrunden
- Gå till världsfliken på höger sida
- Gå till ytavsnittet
- Ändra bakgrundsfärgen

Steg 14. Spara ditt projekt
- Klicka på filen i det övre vänstra hörnet,
- Klicka sedan på Spara som
- Välj en plats och ett namn för ditt projekt
- Klicka sedan på Spara som för att spara ditt projekt

Steg 15. Gör din text
- Klicka på renderingsalternativet i det övre vänstra hörnet av programskärmen för att få en återställd text.
- Detta öppnar ett nytt fönster där din bild återges.