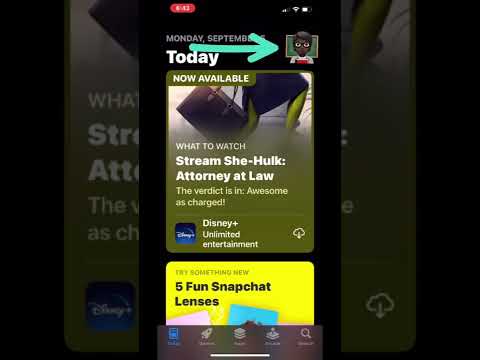Denna wikiHow lär dig hur du håller en YouTube -video uppe medan du använder andra appar på din iPhone eller iPad. Även om den här funktionen inte är tillgänglig i YouTube -appen om du inte prenumererar på YouTube Premium, kan du spela upp ljud i bakgrunden med webbläsaren Safari eller till och med titta på en mindre version av videon medan du använder andra appar med Google Chrome.
Steg
Metod 1 av 2: Använda bild i bild med Google Chrome

Steg 1. Öppna Google Chrome på din iPhone eller iPad
Det är den runda röda, gula, blå och gröna ikonen märkt "Chrome" som vanligtvis finns på startskärmen. Om du börjar spela upp videon i Chrome kan du hålla den öppen medan du använder andra appar med funktionen Bild i bild.
- Om du inte har Chrome, ladda ner det nu från App Store.
- Du måste använda iOS 14 eller senare för att kunna använda Bild i bild.

Steg 2. Gå till
Detta laddar YouTube -webbplatsen.

Steg 3. Be Google Chrome att visa webbplatsen i skrivbordsläge
För att göra detta, tryck på de tre horisontella prickarna längst ned till höger i Chrome och välj sedan Begär skrivbordswebbplats från menyn. Webbplatsen uppdateras för att visas som om du använde den på en dator.

Steg 4. Sök efter en video
Skriv en videotitel eller artist i sökfältet högst upp på YouTube och tryck sedan på förstoringsglaset. En lista med matchande videor visas.

Steg 5. Tryck på knappen Spela på videon du vill spela i bakgrunden
Videon börjar spela.

Steg 6. Återgå till startskärmen eller öppna en annan app
Svep upp från botten av startskärmen (eller tryck på hemknappen, om du har en). Detta tar dig tillbaka till startskärmen medan du lämnar en liten, rektangulär version av din YouTube -video på skärmen. Du kan dra det här fönstret runt för att placera det var som helst medan du gör andra saker.
För att stänga fönstret, tryck på det en gång för att visa kontrollerna och tryck sedan på X i nedre vänstra hörnet.
Metod 2 av 2: Spela ljud i bakgrunden med Safari

Steg 1. Öppna Safari på din iPhone eller iPad
Det är den blå-vita kompassikonen på startskärmen.
Om du inte prenumererar på Premium -versionen av YouTube kan du fortfarande spela upp YouTube -ljud i bakgrunden medan du gör andra saker om du använder YouTube i webbläsaren Safari

Steg 2. Gå till
Detta laddar YouTube -webbplatsen.

Steg 3. Säg att Safari ska visa skrivbordsversionen av webbplatsen
För att göra det, tryck på Aa i det övre vänstra hörnet och välj Begär skrivbordswebbplats.

Steg 4. Sök efter en video
Skriv en videotitel eller artist i sökfältet högst upp på YouTube och tryck sedan på förstoringsglaset. En lista med matchande videor visas.

Steg 5. Tryck på knappen Spela på videon du vill spela i bakgrunden
Videon börjar spela.

Steg 6. Gå till din iPhone eller iPad startskärm
Om du använder en nyare iPhone kan du göra detta genom att svepa upp från botten av skärmen. Annars trycker du på hemknappen längst ned på skärmen.
Ljudet slutar spela, men du kommer att kunna starta det igen på bara ett ögonblick

Steg 7. Öppna Kontrollcenter
Om din telefon har en hemknapp kan du göra detta genom att svepa uppåt från skärmens botten. Om du inte har hemknappen sveper du nedåt från det övre högra hörnet.

Steg 8. Tryck på uppspelningsknappen på genvägen Musik
Det är triangeln som pekar åt höger. Videon återupptas. Du kan nu återgå till startskärmen eller använda andra appar utan att avbryta videouppspelningen.
Nästa video i spellistan spelas inte upp automatiskt. Du måste återgå till YouTube-sidan för att spela upp en annan video, öppna Kontrollcenter igen och tryck sedan på Spela
Gemenskapsfrågor
Sök Lägg till ny fråga Ställ en fråga 200 tecken kvar Inkludera din e -postadress för att få ett meddelande när denna fråga besvaras. Skicka in