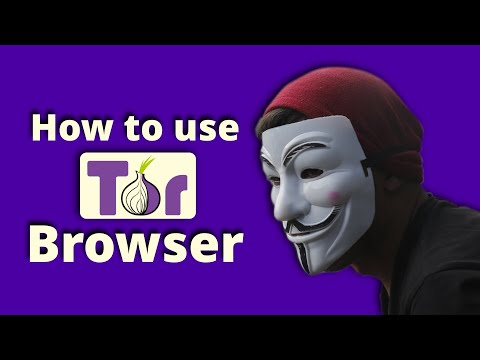Med hjälp av Secure Shell (SSH) nätverksprotokoll kan du utbyta data mellan din iPhone och dator i samma nätverk, samtidigt som du har möjlighet att göra ändringar på hårddisken på din iPhone. För att kunna ansluta till en iPhone måste du jailbreaka din enhet och sedan ladda ner Cyberduck -programmet på din dator för att upprätta en säker anslutning mellan din dator och iPhone.
Steg
Del 1 av 2: Jailbreaking your iPhone

Steg 1. Anslut din iPhone till din dator med en USB -kabel
iTunes startas automatiskt när du känner igen din iPhone.

Steg 2. Klicka på din iPhone i det vänstra sidofältet i din iTunes -session

Steg 3. Klicka på "Säkerhetskopiera nu" så att iTunes kan spara en ny kopia av all din data
Jailbreaking din iPhone raderar all data från din enhet.

Steg 4. Ladda ner och installera rätt jailbreaking -programvara för iOS -versionen installerad på din iPhone

Steg 5. Starta jailbreak-programvaran och följ anvisningarna på skärmen för att jailbreak din iPhone
Cydia -appen visas i Apps -mappen efter att din iPhone har blivit jailbruten.

Steg 6. Klicka på "Återställ" i iTunes efter att din iPhone har jailbroken

Steg 7. Följ anvisningarna på skärmen i iTunes för att slutföra återställningen av dina personuppgifter till din iPhone

Steg 8. Koppla bort din iPhone från datorn och stäng iTunes
Del 2 av 2: Använda SSH

Steg 1. Ladda ner och installera Cyberduck på din dator från Mac App Store på
Om du använder en Windows-baserad dator, kopiera och klistra in följande länk på en ny webbläsarflik för att installera en betaversion av Cyberduck på din dator: update.cyberduck.ch/windows/Cyberduck-Installer-4.0.1.exe

Steg 2. Starta Cyberduck -programmet när installationen är klar

Steg 3. Klicka på "Öppna anslutning" i det övre vänstra hörnet av Cyberduck
Fönstret "Server" visas på skärmen.

Steg 4. Starta Cydia -programmet på din iPhone
Cydia finns i mappen Apps på jailbroken iOS -enheter.

Steg 5. Sök efter och installera programmet "OpenSSH" som är tillgängligt från Cydia

Steg 6. Knacka på hemknappen och tryck sedan på "Inställningar
”

Steg 7. Klicka på "Wi-Fi" och tryck sedan på den blå pilen som visas till höger om ditt trådlösa nätverk

Steg 8. Skriv in IP -adressen som visas på din iPhone i fältet "Server" i Cyberduck

Steg 9. Välj “SFTP” från rullgardinsmenyn som visas ovanför serverfältet

Steg 10. Skriv "22" i Port -fältet

Steg 11. Skriv "root" i användarnamnfältet och "alpine" i lösenordsfältet

Steg 12. Klicka på “Anslut
” Hela filsystemet på din iPhone visas på skärmen, och du kan nu göra önskade ändringar på hårddisken på din iPhone.