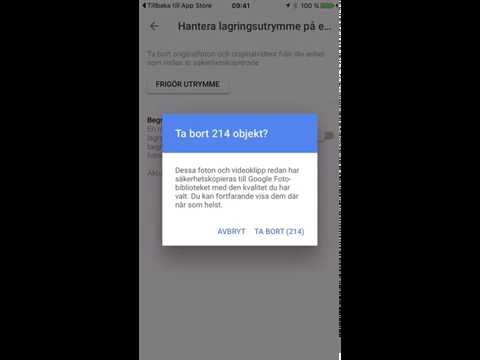Denna wikiHow lär dig hur du aktiverar eller ändrar lösenordet för din nyckelringstjänst, som lagrar lösenord för alla enheter som är inloggade på ditt iCloud -konto.
Steg
Metod 1 av 2: Ändra en befintlig säkerhetskod

Steg 1. Öppna din iPhones inställningar
Gör det genom att trycka på den grå kugghjulsikonen på en av dina startskärmar eller i mappen "Verktyg".

Steg 2. Bläddra till den fjärde gruppen med alternativ och välj iCloud
Du kan bli ombedd att ange ditt Apple ID -lösenord för att fortsätta.

Steg 3. Bläddra till botten av menyn och välj Nyckelring

Steg 4. Tryck på Avancerat
Om du inte ser det här alternativet måste du logga ut från ditt iCloud -konto och sedan logga in igen. Du kan göra det från botten av iCloud -menyn.
Se till att du väljer Behåll på min iPhone när du får frågan om var du vill lagra dina iCloud -data (t.ex. kontakter)

Steg 5. Tryck på Ändra säkerhetskod

Steg 6. Skriv in en säkerhetskod
Du kan också trycka på Avancerade alternativ för att ändra egenskaperna för din säkerhetskod till ett av följande alternativ:
- Använd komplex säkerhetskod - Skapa din egen alfanumeriska kod (siffror, bokstäver och symboler ingår).
- Skaffa en slumpmässig säkerhetskod - Det här alternativet genererar en lång rad med siffror och bokstäver för att fungera som din säkerhetskod.
- Se till att du skriver ner den här koden någonstans-annars kanske du inte kommer åt dina nyckelringdata.

Steg 7. Skriv in din säkerhetskod igen
Detta kommer att bekräfta ditt val.

Steg 8. Ange ditt Apple ID -lösenord

Steg 9. Tryck på OK

Steg 10. Tryck på Ändra inte lösenord
Detta gör att din iPhones lösenord skiljer sig från ditt nyckelringskod. Din säkerhetskod för iCloud -nyckelring bör nu uppdateras.
Metod 2 av 2: Aktivering av säkerhetskoden för iCloud -nyckelring

Steg 1. Öppna din iPhones inställningar
"Inställningar" -appen är den grå kugghjulsikonen som finns på en av dina startskärmar. Det kan vara inne i en mapp som heter "Verktyg".

Steg 2. Bläddra till den fjärde gruppen med alternativ och välj iCloud
Om du aktiverar nyckelring för första gången uppmanas du att skapa ett lösenord.
Du kan bli ombedd att ange ditt lösenord för Apple -ID för att fortsätta

Steg 3. Bläddra till botten av menyn och välj Nyckelring

Steg 4. Skjut nyckelringsknappen till höger till "På" -läget
Om du inte uppmanar dig att skapa ett lösenord måste du logga ut från ditt iCloud-konto på din iPhone och sedan logga in igen. Detta löser ett litet fel med appen Keychain.
Du kan logga ut från iCloud längst ned i iCloud -menyn. När du gör det måste du välja Behåll på iPhone när du blir tillfrågad om var du vill lagra dina iCloud -data

Steg 5. Välj lösenord
Du kan göra en av två saker här:
- Tryck på Använd lösenord för att tillämpa telefonens låsskärmslösenord på nyckelringen. Om du inte har ett lösenord har du inte det här alternativet.
- Tryck på Skapa annan kod för att ange en nyckelringsspecifik kod.

Steg 6. Skriv in ditt nyckelringskod

Steg 7. Ange ditt telefonnummer

Steg 8. Tryck på Nästa
När ditt telefonnummer och ditt lösenord har verifierats kommer du tillbaka till Nyckelring -menyn. Ditt lösenord ska nu vara aktivt.