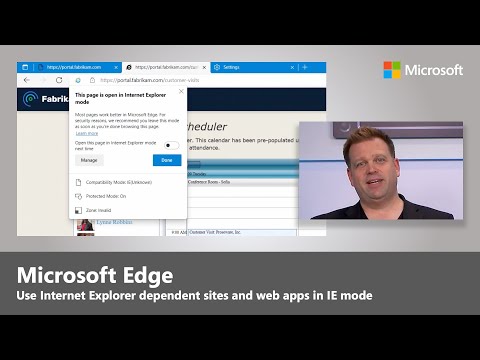Google Chrome är en extremt populär webbläsare som används av människor över hela världen. En av de saker som folk älskar så mycket med Chrome är att de kan anpassa webbläsarupplevelsen efter deras speciella smak. Du kan anpassa allt om webbläsaren till hur dina nedladdningsinställningar fungerar. Dina nedladdningsinställningar används för att välja hur du vill hantera eventuella nedladdningar till din dator. De är perfekta för när du vill omdirigera dina nedladdningar eller ändra hur de sparas. Justera dina nedladdningsinställningar i Chrome för att passa dina behov kan göras på bara några korta steg.
Steg
Del 1 av 2: Öppna nedladdningsinställningarna

Steg 1. Starta Google Chrome
Innan du ändrar dina nedladdningsinställningar måste du öppna din webbläsare. För att göra detta måste du klicka på dess ikon, antingen på skrivbordet eller Start -menyn.
Ikonen är en röd, grön och gul yttre cirkel med en blå cirkel i mitten

Steg 2. Gå till menyn Inställningar
När webbläsaren öppnas klickar du på rutan längst upp till höger i webbläsaren med tre rader inuti den. Detta gör att en rullgardinsmeny visas. Gå till "Inställningar" på menyn och klicka på den.

Steg 3. Gå till “Avancerade inställningar
” När du klickar på "Inställningar" öppnas en ny flik med alla dina olika webbläsarinställningar i fönstret. Om du rullar ner finns en blå knapp som säger "Visa avancerade inställningar"; klicka på den här länken.

Steg 4. Välj “Nedladdningar” från menyn
Om du öppnar "Avancerade inställningar" kommer en lång lista med inställningar att laddas. När inställningarna laddas, rulla ner tills du ser ett underrubrik som läser "Nedladdningar".
Det finns två inställningar som du kan justera under "Nedladdningar"
Del 2 av 2: Ändra nedladdningsinställningarna

Steg 1. Bestäm om du vill ha en standardnedladdningsmapp
De första inställningarna är där dina nedladdade filer sparas till. Du väljer detta om du vill att alla nedladdade filer ska sparas i en standardmapp. Standardmappnamnet visas i den vita rutan bredvid alternativet.
- Om du vill ändra standardmappen klickar du på den grå rutan "Ändra" bredvid alternativet. Använd fönstret som visas för att navigera genom dina mappar tills du hittar den du vill använda och klicka sedan på "OK" för att ställa in den som standard.
- Du kanske vill ändra mappen som du sparar dina nedladdningar till om du delar datorn med någon annan.

Steg 2. Bestäm om du vill välja var varje nedladdning ska sparas
Nästa inställning under "Nedladdningar" är en kryssruta. Du kan klicka inuti rutan för att markera det om du vill välja vart varje enskild nedladdning går i stället för att ladda ner dem i en mapp.
Det här alternativet är bra om du håller dina nedladdningar organiserade efter typ

Steg 3. Avsluta menyn Nedladdningsinställningar
När du är klar med att ställa in dina alternativ stänger du bara menyn. Det finns inget extra sparalternativ; när du ändrar inställningarna ändras de automatiskt.