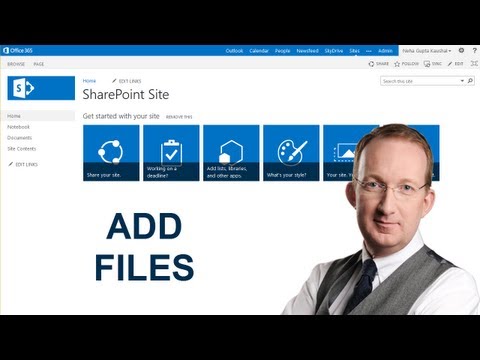SharePoint är ett populärt dokumenthanteringsprogram som används av stora och små företag. Flera versioner av SharePoint är tillgängliga, inklusive en gratis begränsad version. Ett av SharePoints syften är att lagra dokument på webben eller en server som gör dem tillgängliga på distans. Åtkomst till SharePoint och de särskilda dokument som lagras på SharePoint kan skyddas. Med SharePoint kan du ladda upp dokument så att andra kan öppna, läsa, redigera och posta om dokumentet. SharePoint kan lagra en mängd olika filtyper, inklusive text, excel, PowerPoint, html och PDF -filer. Innan du implementerar det här programmet i din organisation måste du först veta hur du lägger till en fil i SharePoint.
Steg
Metod 1 av 3: Åtkomst till SharePoint

Steg 1. Logga in på SharePoint
Hur du loggar in och vem som kan logga in kommer att vara specifik för varje grupp. I många fall, och särskilt i den kostnadsfria versionen, kommer du att få en webbadress till dig. Du kan behöva ett användarnamn och lösenord för att logga in, beroende på systemets säkerhet och server. Användarnamnet och lösenordet måste ges till dig av din SharePoint -administratör.
Metod 2 av 3: Ladda upp dokument

Steg 1. Öppna länken "Dokument" och sedan "Delade dokument

Steg 2. Klicka på "Ladda upp dokument

Steg 3. Klicka på "Välj fil

Steg 4. Sök efter din fil
Observera att filen måste lagras någonstans på datorn du arbetar med för att ladda upp filen. Du kan inte ladda upp direkt från e -post eller webben.

Steg 5. Välj filen du vill ladda upp
Om du vill skriva över ett redan laddat dokument, se till att rutan "Skriv över om dokument redan finns" är markerad.

Steg 6. Klicka på "Spara och stäng
Du kommer att återföras till sidan Delade dokument, där ditt dokument nu kommer att vara tillgängligt.
Metod 3 av 3: Skapa ett nytt dokument

Steg 1. Klicka på "Nytt dokument
Observera att ett program som är kompatibelt med SharePoint Team Services krävs för att använda den här dokumentskapande funktionen.

Steg 2. Skapa dokumentet
Du kan skapa flera dokumenttyper, inklusive Word-, Excel-, html- och PowerPoint -dokument.

Steg 3. Använd "Arkiv" -menyn för att klicka på "Spara"

Steg 4. Skriv namnet på den nya filen i rutan "Filnamn"
Använd "Spara som" för att välja ett specifikt dokumentformat. Det nya dokumentet skapas och läggs till i ditt bibliotek.
Video - Genom att använda denna tjänst kan viss information delas med YouTube