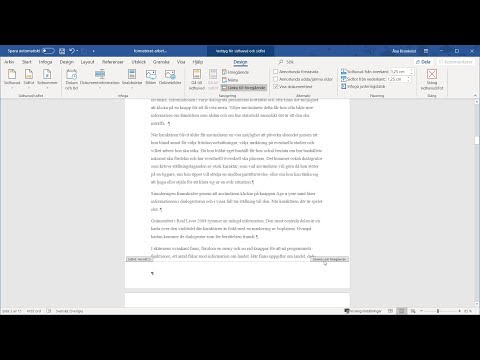Denna wikiHow lär dig hur du använder Målsök i Microsoft Excel för att hitta det värde du behöver för en formel för att få ett visst resultat. I det här exemplet hittar vi räntan för ett lån på 100 000 dollar med en löptid på 180 månader.
Steg

Steg 1. Öppna Excel på din dator eller Mac
Det är i Microsoft Office grupp, som du hittar i Alla appar i Start -menyn i Windows och Ansökningar mapp på macOS.

Steg 2. Skriv in exempeldata
Tänk dig i det här exemplet att du vill låna $ 100 000 från en bank. Du vet hur mycket du har råd att betala varje månad ($ 900), och att du skulle vilja betala av det på 180 månader. Den information du saknar är räntan.
-
Ange dessa värden i följande celler:
-
A1:
Lånebelopp
-
A2:
Villkor (månader)
-
A3:
Ränta
-
A4:
Betalning
-
-
Skriv nu in dessa cellvärden för information du redan vet:
-
B1:
100000
-
B2:
180
-
-
Ange formeln som du har ett mål för. Vi använder PMT -funktionen eftersom den beräknar betalningsbeloppet:
- B4: Skriv = PMT (B3/12, B2, B1) och tryck på ↵ Enter eller ⏎ Return.
- Vi kommer att ange betalningsbeloppet ($ 900) i ett annat verktyg. Fram till dess antar Excel att värdet är 0, så resultatet av formeln är $ 555,56. Ignorera detta.

Steg 3. Klicka på fliken Data
Det ligger högst upp i Excel. Nu när du har angett exempeldata kan du köra verktyget Målsökning.

Steg 4. Klicka på Vad-om-analys
Det finns i avsnittet "Dataverktyg" i menyfliksområdet högst upp i Excel. En meny expanderar.

Steg 5. Klicka på Målsökning
Fönstret Målsökning öppnas.

Steg 6. Ange B4 i fältet "Ange cell"
Du skriver B4 eftersom det var där du skrev PMT -formeln du löser.

Steg 7. Skriv -900 i rutan "Till värde"
I exemplet vill du betala $ 900 per månad, varför du anger det i den här rutan.
Värdet är negativt eftersom det är en betalning

Steg 8. Skriv B3 i rutan "Genom att ändra cell"
Det här är den tomma cellen, där resultatet av verktyget Målsökning visas.

Steg 9. Klicka på OK
Målsökningen körs och visar försäkringsgraden i B3 baserat på betalningsbeloppet i B4.
- I exemplet bestämde Goal Seek att räntan är 7,02%.
- Klicka på Hem fliken högst upp i Excel, klicka på cell B3 och tryck sedan på Ctrl+⇧ Skift+%.