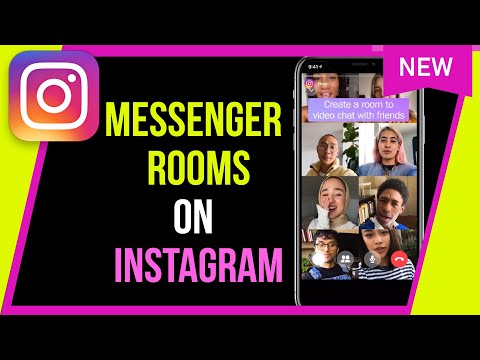Denna wikiHow lär dig hur du förhindrar andra användare från att redigera data i dina delade Google Sheets -kalkylblad med en webbläsare på en stationär dator.
Steg

Steg 1. Öppna Google Kalkylark i din webbläsare
Skriv sheets.google.com i adressfältet och tryck på ↵ Enter eller tryck på tangentbordet.
Om du inte är inloggad automatiskt anger du din Google -e -postadress eller ditt användarnamn och ditt lösenord för att logga in

Steg 2. Klicka på kalkylbladet du vill redigera
Hitta det kalkylblad du vill redigera i listan över sparade filer och öppna det.

Steg 3. Välj de celler du vill skydda
Klicka på en cell i kalkylarket och dra musen för att markera dess intilliggande celler. Valda celler markeras med blått.

Steg 4. Klicka på fliken Data
Denna knapp finns mellan Formatera och Verktyg på en stapel under kalkylarkets namn högst upp.

Steg 5. Klicka på Skyddade blad och intervall på menyn Data
Detta öppnar skyddsfönstret på höger sida av kalkylarket.
Om du vill skydda hela arket istället för bara ett visst antal celler klickar du på Ark i fönstret Skyddade blad och områden.

Steg 6. Klicka på den blå knappen Ställ in behörigheter
Detta låter dig redigera behörighetsinställningarna i ett nytt popup-fönster.

Steg 7. Välj alternativet Begränsa vem som kan redigera detta intervall
Detta alternativ hindrar andra användare från att redigera data i det valda intervallet eller arket.

Steg 8. Klicka på rullgardinsmenyn
Detta gör att du kan välja vem som kan redigera och göra ändringar i kalkylarket.

Steg 9. Välj Endast du på rullgardinsmenyn
Det här alternativet tillåter endast ändringar från ditt eget konto. Ingen annan kommer att kunna redigera det valda intervallet eller arket.
Alternativt kan du välja Beställnings här och lägg till andra konton med redigeringsbehörighet.

Steg 10. Tryck på den blå knappen Klar
Detta sparar och tillämpar alla dina skyddsinställningar.