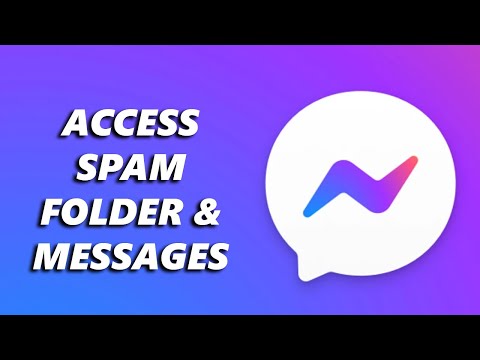Denna wikiHow lär dig hur du ändrar storlek på kolumner och rader i Google Kalkylark för att göra en cell större i bredd och höjd med en webbläsare på en stationär dator.
Steg

Steg 1. Öppna Google Kalkylark i din webbläsare
Skriv sheets.google.com i adressfältet och tryck på ↵ Enter eller ⏎ Return på tangentbordet.

Steg 2. Klicka på kalkylarkfilen du vill redigera
Hitta det kalkylblad du vill redigera i listan över dina sparade filer och klicka på dess namn eller ikon för att öppna filen.
Alternativt kan du klicka på Tom alternativet överst för att skapa ett nytt, tomt kalkylblad.

Steg 3. Hitta kolumnrubriken för den kolumn du vill ändra storlek på
Varje kolumn är märkt med en rubrik överst.
- Detta gör att du kan ändra storlek på alla celler i den valda kolumnen samtidigt.
- Om du vill ändra storlek på flera kolumner samtidigt håller du ner Control i Windows eller ⌘ Kommando på Mac och väljer alla kolumner genom att klicka på rubriken.

Steg 4. Håll muspekaren över den högra kanten av en kolumnrubrik
Detta kommer att lägga till en blå markering på den högra gränsen, och muspekaren förvandlas till en högerpil.

Steg 5. Klicka och dra ramen för kolumnrubriken till höger
Du kan göra alla celler i den valda kolumnen bredare genom att dra högerkanten till höger.
Om du vill göra en kolumn mindre klickar du bara på och drar högerkanten till vänster

Steg 6. Hitta radnumret för cellen du vill ändra storlek på
Alla rader är numrerade till vänster i kalkylarket.
- Detta gör att du kan ändra storlek på alla celler i den här raden.
- Om du vill ändra storlek på flera rader håller du ner Control i Windows eller ⌘ Kommando på Mac och väljer alla rader genom att klicka på radnumret.

Steg 7. Håll muspekaren över den nedre gränsen för ett radnummer
Detta markerar gränsen med blått och gör markören till en pil uppåt.

Steg 8. Klicka och dra radgränsen nedåt
Detta kommer att göra alla celler i denna rad större.