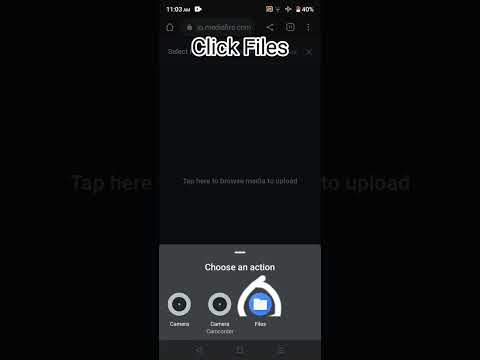Denna wikiHow lär dig hur du konfigurerar din Android -telefon så att ditt barn säkert kan använda den för att spela spel och lära sig utan att kunna komma åt internet utan övervakning, ändra inställningarna på din enhet eller göra inköp från appbutiken.
Steg
Metod 1 av 2: Samsung Galaxy Devices

Steg 1. Öppna din Apps -lista
Tryck på knappen to för att visa alla dina appar.

Steg 2. Tryck på appen Galaxy Apps
Detta kan finnas i en mapp märkt "Samsung".

Steg 3. Tryck på knappen Sök

Steg 4. Sök efter "Barnläge
" Du bör se appen Samsung Kids Mode visas högst upp i listan.

Steg 5. Tryck på appen Barnläge
Detta öppnar appens detaljer. Om du har svårt att hitta appen Barnläge kan du ladda ner den från Google Play Butik istället.
Denna app är endast kompatibel med Samsung Galaxy -enheter

Steg 6. Tryck på Installera
Kids Mode -appen börjar ladda ner och installera.

Steg 7. Tryck på Öppna
Den här knappen visas när appen har laddat ner och installerat.

Steg 8. Tryck på Tillåt för de begärda behörigheterna
Att tillåta dessa behörigheter hjälper dig att få ut det mesta av appen Kids Mode.

Steg 9. Tryck på Installera
Barneläget laddar ner ytterligare filer som det behöver köras.

Steg 10. Tryck på Låt oss komma igång
Den här knappen visas när installationen är klar.

Steg 11. Skapa en PIN -kod
Denna PIN -kod kommer att användas för att säkra barnläge så att ditt barn inte kan lämna appen eller göra några inköp. Se till att du inte använder en PIN -kod som ditt barn kan gissa.

Steg 12. Skapa en profil för ditt barn
Du kommer att bli ombedd att ange ditt barns namn och födelsedag. Födelsedagen kommer att användas för att avgöra vilka appar som passar bäst för ditt barns ålder.

Steg 13. Tryck på Nästa efter att du har skapat en profil
Du kan skapa ytterligare profiler för dina andra barn senare.

Steg 14. Välj de kontakter du vill att ditt barn ska kunna ringa
Du kommer att se en lista med kontakter från din telefon. Knacka på kryssrutorna bredvid var och en som du OK kommunicerar med ditt barn.

Steg 15. Välj de appar som du vill att ditt barn ska kunna använda
Du kommer att se en lista över appar som redan är installerade på din enhet. Du kan lägga till någon av dem till den godkända listan. När ditt barn använder barnläge har de tillgång till många ytterligare åldersanpassade appar.

Steg 16. Tryck på Slutför för att skapa profilen
Ditt barns profil skapas med anpassade kontakter och applista.

Steg 17. Testa de medföljande apparna
När barnläget startar ser du de grundläggande apparna som är tillgängliga för ditt barn. Detta inkluderar en speciell telefonapp som bara tillåter samtal till auktoriserade kontakter, en kameraapp som håller foton åtskilda från enhetens huvudkamerapapp och en barnbutik för installation av nya appar.
När du startar dessa appar för första gången uppmanas du att ge dem åtkomst till vissa enhetstjänster. Det rekommenderas att du tillåter dessa för den bästa upplevelsen

Steg 18. Tryck på appen Kids Store för att se nya appar för ditt barn
Du kommer att se en appbutik ungefär som din vanliga appbutik, men utformad speciellt för barns appar. Apparna är indelade i åldersgrupper, men du kan också se efter kategori eller söka efter en specifik app.

Steg 19. Tryck på knappen Inställningar
Det finns flera inställningar du kan justera för barnläge innan du lämnar det till ditt barn. Du ser knappen Inställningar i nedre vänstra hörnet.

Steg 20. Ange din PIN -kod
Du måste ange din PIN -kod för att komma åt menyn Inställningar.

Steg 21. Tryck på alternativet Daglig speltid
Detta gör att du kan ange en tidsgräns för hur länge ditt barn kan använda barnläge varje dag. Du kan ställa in olika mängder tid för vardagar och helger.
Tryck på växelknappen bredvid tidsgränsen för att ändra den

Steg 22. Tryck på knapparna Aktivitetsinformation för att se vad ditt barn har gjort
Du kan se bilderna de har tagit, bilderna som de har ritat och de appar som de använder mest.

Steg 23. Låt ditt barn leka
När Kid Mode är konfigurerat är det redo för ditt barn att använda. I barnläge kan ditt barn säkert använda de appar och tjänster du har godkänt utan att kunna komma åt internet, ändra dina inställningar eller göra inköp.

Steg 24. Tryck på knappen Avsluta på huvudmenyn för barnläge för att avsluta
Du uppmanas att ange lösenordet för barnläge för att lämna appen Barnläge. Detta hindrar ditt barn från att lämna appen och använda telefonen som vanligt.
Metod 2 av 2: Andra Android -enheter

Steg 1. Öppna Play Store
Du hittar Play Butik i din apparlista (⋮⋮⋮).

Steg 2. Sök efter "Barnläge
" Detta kommer att returnera ett gäng appar som kan aktivera barnläge på din telefon.
Det finns massor av olika Kids Mode -appar du kan prova, och alla kommer att fungera något annorlunda. Denna metod kommer att fokusera på "Kid Mode: Free Learning Games by Zoodles", som är ett av de mest populära alternativen

Steg 3. Tryck på knappen Installera för appen du vill använda
Detta kommer att börja ladda ner och installera appen Kids Mode.

Steg 4. Tryck på Öppna
Den här knappen visas efter att appen har laddat ner och installerat.

Steg 5. Knacka på barnläge i listan över bärraketer
När du startar Kid Mode: Free Learning Games av Zoodles uppmanas du att välja den startprogram du vill använda. Tryck på Kid Mode och sedan på Always.

Steg 6. Skapa ett konto
Du behöver ett gratis Zoodles -konto för att komma igång med det. Ange din e -postadress och skapa ett lösenord för att komma igång.

Steg 7. Ange ditt födelseår
Detta kommer att vara lösenordet för att komma åt inställningar för barnläge. Du behöver inte faktiskt använda ditt födelseår, särskilt om dina barn vet vad det är.

Steg 8. Skapa ditt barns profil
Ange ditt barns namn och födelseår. Födelseåret hjälper till att skräddarsy åldersanpassat innehåll.

Steg 9. Knacka på Föräldrar
Detta gör att du kan ställa in några ytterligare alternativ innan du lämnar telefonen till ditt barn.

Steg 10. Tryck på Fortsätt till instrumentpanelen
Du kan ignorera flerförsäljningarna för tillfället och gå vidare till instrumentpanelen.

Steg 11. Tryck på knappen Översikt
Detta gör att du kan se tiden ditt barn tillbringar i var och en av de olika inlärningsgrenarna.

Steg 12. Knacka på knappen>
Detta tar dig igenom de olika sidorna. Vissa sidor är endast för premiumabonnenter.

Steg 13. Hitta sidan Rekommenderade appar
Detta visar appar som du kan lägga till i barnläge för ditt barn att använda. De flesta appar är gratis och innehåller inte annonser eller köp i appen som ditt barn kan trycka på av misstag.

Steg 14. Tryck på en app för att installera den
Du ser de pedagogiska ämnena som varje app täcker, så att du kan hitta den perfekta appen för ditt barn.

Steg 15. Knacka på ditt barns profil
Detta kommer att starta Kid Mode för ditt barn, och de kan säkert utforska apparna och aktiviteterna utan att kunna komma åt internet, dina vanliga appar eller enhetens inställningar.

Steg 16. Tryck på en plats för att se aktiviteter
När du först startar gratisversionen av Kids Mode kommer ditt barn att ha tillgång till djungeln. Genom att trycka på djungeln på kartan kan ditt barn se alla de olika aktiviteter som finns där. När ditt barn tjänar poäng genom att spela spel kommer det att låsa upp fler aktiviteter att göra.

Steg 17. Tryck på knappen Avsluta för att lämna barnläge
Den här knappen är endast tillgänglig på föräldrarnas instrumentpanel, och barnet kan inte lämna om det inte känner till lösenordet.

Steg 18. Tryck på din vanliga startprogram och tryck sedan på Alltid
Detta återställer din telefon till normal drift.