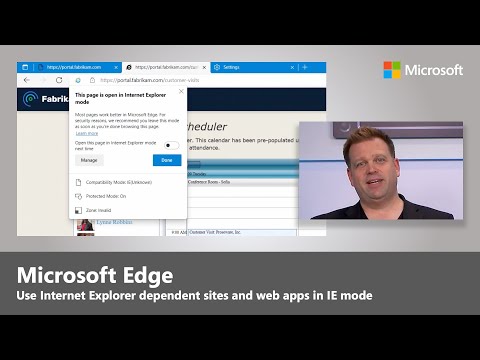Tor skyddar dig genom att studsa din kommunikation runt ett distribuerat nätverk av reläer som drivs av volontärer över hela världen. Det förhindrar att någon som tittar på din internetanslutning lär sig vilka webbplatser du besöker och förhindrar att webbplatserna du besöker lär dig din fysiska plats. Tor kan fungera tillsammans med många vanliga applikationer, inklusive Firefox, men för maximal integritet rekommenderas Tor -webbläsaren starkt.
Steg
Metod 1 av 2: Konfigurera Tor med BlackBelt

Steg 1. Ladda ner BlackBelt Privacy för Windows
Denna metod är endast tillgänglig för Windows XP, Vista, Windows 7, Windows 8 och Windows 10. Om du använder något av dessa operativsystem kan du börja med den enkla Tor -installationen genom att ladda ner BlackBelt Privacy på den här länken. Nedladdningen är cirka 20 megabyte, så den slutar med ett par minuter över de flesta internetanslutningar. Du bör då se till att Firefox är installerat eftersom BlackBelt Privacy -installationsprogrammet letar efter det och använder det för att skapa en profil för att surfa över Tor.
Om du använder ett annat operativsystem, använd instruktionerna för att ställa in Tor manuellt istället

Steg 2. Öppna BlackBelt -filen och välj ett alternativ
Öppna filen du just laddade ner. En prompt ska dyka upp och ber dig välja hur du ska använda Tor. Om du inte vet vilken av dessa du ska välja, är ett av följande tre alternativ förmodligen det du letar efter:
- Välj "Tor Client Only Operator" om du vill använda Tors nätverk utan att ansluta till det själv.
- Välj "Censurerad användare" om du bor i ett land som censurerar internettrafik.
- Välj "Bridge Relay Operator" om du både vill använda Tor och hjälpa andra att hålla sig privata genom att vidarebefordra via din dator.

Steg 3. Slutför installationen av BlackBelt
Programvaran avslutar automatiskt din Firefox om du har den öppen och ändrar dess inställningar för att ge dig en ny Tor Firefox -profilikon på skrivbordet. Använd den här ikonen för att växla till Tor -läget för Firefox.

Steg 4. BlackBelt bör slutföra installationen inom en eller två minuter
När det är klart öppnar du Firefox. Du bör nu kunna surfa med Tor -nätverket.
Om du har problem med installationen kan du kontakta en BlackBelt -administratör för mer information

Steg 5. Surfa på internet
Så länge du är ansluten till Tor kommer det att bli mycket svårare för andra människor att komma åt dina personuppgifter. Att använda Tor med Firefox är dock inte det säkraste sättet att surfa, särskilt om du inte ändrar dina surfvanor. För ökad säkerhet, följ råden i avsnittet nedan om hur du blir säkrare.
Metod 2 av 2: Konfigurera Tor för Firefox manuellt

Steg 1. Ladda ner Tor Browser -paketet
Detta är tillgängligt för alla vanliga operativsystem och många språk. Välj en nedladdning från Tor Project -webbplatsen. På de flesta internetanslutningar tar det högst några minuter att ladda ner.

Steg 2. Öppna filen du laddade ner
Extrahera den nedladdade filen genom att öppna den eller dra den till mappen Program. Öppna Tor Browser -programmet och låt det vara öppet för resten av denna metod.
Medan Tor -webbläsaren är det säkraste sättet att surfa på internet kan den också användas bara som en anslutning till Tor -nätverket. Du måste ha Tor -webbläsaren öppen om du vill använda Tor via någon annan webbläsare, till exempel Firefox

Steg 3. Öppna dina Firefox proxyinställningar
Tor -nätverket krypterar dina förfrågningar om webbsidor och skickar dem via ett nätverk av privata datorer. För att ansluta till detta nätverk via Firefox måste du ändra dina Firefox proxyinställningar. Detta kan variera beroende på din Firefox -version och operativsystem, men dessa instruktioner bör fungera för de flesta användare:
- I Firefox för Windows, gå till Meny → Alternativ → Avancerat → Nätverk → Inställningar, eller hoppa över den här processen och använd BlackBelt enligt beskrivningen ovan.
- I Firefox för Mac OS X, gå till Firefox → Inställningar → Avancerat → Nätverk → Inställningar.
- I Firefox för Linux, gå till Redigera → Inställningar → Avancerat → Proxys.

Steg 4. Ställ in manuell proxykonfiguration
Standardinställningen är "Ingen proxy". Markera knappen bredvid "Manuell proxykonfiguration" istället. Ange följande information exakt i listan med andra alternativ:
- I SOCKS värd rutan, ange: 127.0.0.1
- I Hamn rutan intill de nummer du angav skriver du 9150.
- Välj SOCKS v5 om du ser det här alternativet.
- Sätt en bock i rutan "Remote DNS" om den inte redan finns där.
- Efter Ingen fullmakt för:, stiga på 127.0.0.1

Steg 5. Kontrollera om det fungerar
Mest troligt, om installationen inte fungerade, kommer du inte att kunna ladda några webbsidor. Om detta händer, dubbelkolla informationen du lade till och att Tor -webbläsaren är öppen. Om du kan ladda webbsidor besöker du check.torproject.org för att bekräfta att du använder Tor.
Om du inte kan få Tor att fungera, växla tillbaka till "Ingen proxy" för att fortsätta använda Firefox som vanligt medan du felsöker problemet

Steg 6. Felsöka
Om du inte kan få Tor att fungera enligt dessa instruktioner hittar du ditt problem i Tor FAQ. Om din fråga inte besvaras där, kontakta Tor Project -utvecklarna via e -post, telefon eller papperspost.
Utvecklarna kan ge hjälp på engelska, arabiska, spanska, farsi, franska eller mandarin

Steg 7. Surfa på internet
När som helst du vill använda Tor måste du öppna Tor -webbläsaren, vänta tills den ansluts och sedan ställa in Firefox på den "manuella proxykonfiguration" som du har konfigurerat. Du kommer bara att vara delvis skyddad, men kan öka din säkerhet genom att följa instruktionerna nedan för att bli säkrare.
Blir mer säker och privat

Steg 1. Kontrollera ditt Firefox -versionsnummer
År 2013 utnyttjade US National Security Agency en brist i Firefox version 17 för att samla in data som skickas via Tor -nätverket. Kontrollera ändringsloggen för en Firefox -uppdatering för att ta reda på om den åtgärdar en brådskande säkerhetsuppdatering. Om det inte gör det kan du överväga att vänta en vecka eller två innan du uppdaterar och kolla online för att ta reda på om uppdateringen införde en ny säkerhetsfel.

Steg 2. Förvänta dig inte att videor ska vara säkra
Webbläsarplugins som Flash, RealPlayer och Quicktime kan utnyttjas för att avslöja din IP -adress och identifiera din dator. För att komma runt detta kan du prova YouTubes experimentella HTML5 -videospelare, men de flesta andra webbplatser har inte det här alternativet.
Många webbplatser kör dessa plugins automatiskt för att visa inbäddat innehåll. Du måste inaktivera dessa plugins helt i dina Firefox plugin -alternativ för maximal integritet

Steg 3. Undvik torrent och öppna inte nedladdade filer när du är online
Tänk på att Torrent-fildelningsprogram ofta åsidosätter dina sekretessinställningar, vilket gör det enkelt att spåra nedladdningen till din dator. Du kan ladda ner andra filer normalt, men stäng av din internetanslutning innan du öppnar dem för att undvika att programmet överför data.
.doc- och.pdf -filer kommer sannolikt att innehålla internetresurser

Steg 4. Använd https när det är möjligt
De http du ser i början av webbadresser markerar det protokoll som används för att utbyta begäran om information mellan dig och webbservern. Du kan skriva in manuellt https istället för att lägga till ett ytterligare krypterat protokoll, men att installera tillägget https överallt för Firefox är ett mycket enklare sätt att uppnå detta, automatiskt tvinga https på alla webbplatser som stöder funktionen.

Steg 5. Tänk på Tor -webbläsaren istället
Även om ovanstående steg kan göra din Firefox någorlunda privat är det lätt att glida och avslöja din information. Firefox har också en mycket snabbare utvecklingstid än Tor gör, så det finns en betydande chans att säkerhetsbrister relaterade till Firefox och Tor -interaktioner kommer att bli oupptäckta och ouppdaterade. Tor -webbläsaren, som du kanske redan har laddat ner när du konfigurerade Firefox Tor, använder automatiskt maximala sekretessinställningar och bör användas när det är betydande insatser inblandade, till exempel straff från en förtryckande regering.
Tor -webbläsaren är en modifierad version av Firefox, så layout och funktionalitet kan vara ganska lätt att lära sig
Tips
Du kan också använda Firefox inbyggda proxyinställningar eller FoxyProxy för att få Tor att fungera med Firefox, men detta förklarar Torbutton, vilket är lättare
Varningar
- Att använda Tor kan vara mycket långsammare än din vanliga webbsökning.
- Vissa webbplatser blockerar Tor exit -noder eftersom de ofta används för missbruk.