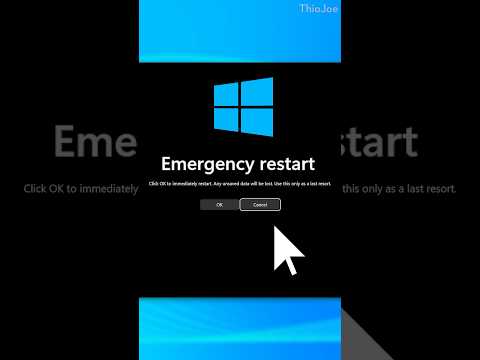Ditt Windows 7 -register innehåller hela "planen" för din Windows -installation. Om ditt register skadas, antingen genom en dålig drivrutin, en misslyckad avinstallation eller en mängd andra skäl, kan du vanligtvis snabbt fixa det genom att utföra en systemåterställning till en tid då datorn fungerade korrekt. Du kan också använda registerrensningsprogram som CCleaner för att söka efter och åtgärda fel.
Steg
Metod 1 av 2: Utföra en systemåterställning

Steg 1. Öppna fönstret Systemåterställning
Om en ändring av ditt system nyligen orsakade fel i registret kan du återställa datorns inställningar med en återställningspunkt. Det finns ett par olika sätt att öppna fönstret Systemåterställning:
- Klicka på startmenyn och skriv "återställ". Välj "Systemåterställning" från listan över resultat.
- Tryck på ⊞ Win+Paus och klicka på länken "Avancerade systeminställningar". Klicka på fliken Systemskydd. Klicka på knappen Systemåterställning.

Steg 2. Välj en återställningspunkt
Om din dator har systemåterställning aktiverad väljer Windows den senaste återställningspunkten. Återställningspunkter skapas när stora ändringar av systemet görs. Om du inte har några återställningspunkter, klicka här för att prova en annan metod.
- Klicka på rutan "Visa fler återställningspunkter" för att se tidigare återställningspunkter om felet har funnits ett tag.
- Varje återställningspunkt kommer att ha en tidsstämpel samt en kort beskrivning av varför återställningspunkten skapades.

Steg 3. Klicka på
Sök efter berörda program.
Detta visar dig alla program och drivrutiner som kommer att raderas från datorn, liksom program som sannolikt inte fungerar korrekt efter återställning.
En systemåterställning påverkar inga av dina personliga filer

Steg 4. Klicka
Nästa och då Avsluta för att starta återställningsprocessen.
Detta kan ta några minuter. Din dator startas om när återställningen är klar.
Metod 2 av 2: Använda CCleaner

Steg 1. Ladda ner och installera CCleaner från utvecklarens webbplats
CCleaner är ett gratisverktyg som gjorts av Piriform. Du kan ladda ner den från piriform.com/ccleaner/. Den fria versionen är tillräcklig för att reparera registret.
När du installerar CCleaner kan de flesta användare lämna inställningarna som de är

Steg 2. Kör CCleaner
Detta program skannar ditt register efter fel och försöker sedan åtgärda dem åt dig.

Steg 3. Klicka på alternativet "Registry" i den vänstra menyn

Steg 4. Se till att alla rutor är markerade
Detta gör att CCleaner söker efter så många fel som möjligt.

Steg 5. Klicka på knappen "Sök efter problem" CCleaner börjar skanna ditt register och eventuella fel visas i den högra ramen

Steg 6. Klicka på knappen "Fixa valda problem"
Som standard kommer alla problem som hittas att kontrolleras.

Steg 7. Gör en säkerhetskopia av registret när du uppmanas
Detta hjälper dig att se till att du kan återställa dina inställningar om något går fel med CCleaner.

Steg 8. Klicka på knappen "Fix All Selected Issues"
Du kan granska varje fix manuellt, men du kan vanligtvis lita på att CCleaner gör rätt reparation.

Steg 9. Klicka på "Stäng" när allt är fixat

Steg 10. Starta om datorn
Om problemen kvarstår kan du behöva installera om Windows 7.