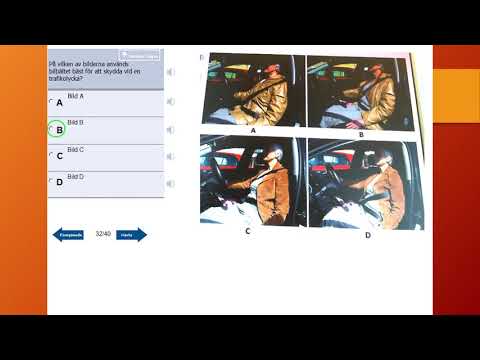Du kan redigera informationen om ett kreditkort eller betalkort som är länkat till din profil med hjälp av mobilappen eller Uber -webbplatsen. Navigera till avsnittet Betalning i alternativmenyn och välj en betalningsmetod för att göra ändringar. Om du har flera betalningsmetoder kopplade till ett konto kan du välja vilken du ska använda när du bokar din resa genom att ställa in platsnålen, trycka på den visade metoden och välja en ny från listan. Betalningsmetoder kan ändras när som helst före resans slut, då kommer den valda metoden att debiteras.
Steg
Metod 1 av 3: Redigera ett kort i mobilappen

Steg 1. Ladda ner och öppna Uber från App Store eller Play Butik.
Tryck på "Installera" och sedan "Öppna" när installationen är klar.

Steg 2. Logga in på ditt Uber -konto
Tryck på "Logga in" för att ange din e -postadress och ditt lösenord och tryck sedan på "Logga in" igen.

Steg 3. Tryck på “≡” för att öppna menyn
Denna knapp finns i det övre vänstra hörnet av skärmen.

Steg 4. Tryck på "Betalning"
Detta tar dig till en sida med ditt kontos betalningsinformation.

Steg 5. Knacka på kortet du vill redigera
Hela informationen för kortet visas.

Steg 6. Tryck på “Redigera”
Denna knapp finns i det övre högra hörnet på sidan med kortinformation.

Steg 7. Redigera din kortinformation
Du kan göra ändringar i kortets utgångsdatum, CVV, faktureringsland/postnummer samt växla kortets personliga/affärsstatus.
- Företagets status för ett kort är för användning på konton med företagsprofiler.
- Kreditkortsnummer kan inte redigeras från detta gränssnitt. För att ändra ett kreditkortsnummer måste du ta bort/läsa kortet.
- Du kan radera ett kort genom att trycka på knappen "Ta bort" längst ned i gränssnittet, så länge det inte är den enda giltiga betalningsmetoden som är kopplad till kontot.

Steg 8. Tryck på "Spara"
Din kortinformation kommer att uppdateras.
Metod 2 av 3: Ändra din betalningsmetod

Steg 1. Öppna Uber -appen

Steg 2. Tryck på knappen "Ställ in upphämtningsplats"
Du kommer att uppmanas att välja en betalningsmetod och destination innan någon passage bokas.

Steg 3. Tryck på det visade kreditkortet eller betalningsmetoden
En lista över de olika betalningsmetoder som är kopplade till ditt konto visas.

Steg 4. Välj ett annat betalningsalternativ
Du kommer att tas tillbaka till kartan och den nya betalningsmetoden väljs.
- Den valda betalningsmetoden används som standard tills du ändrar den igen.
- Du kan ändra betalningsmetoder hur många gånger som helst under en bokad resa. Den som väljs i slutet debiteras.
- Du kan också lägga till en ny betalningsmetod från den här skärmen genom att trycka på knappen "Lägg till kort" längst upp till höger på skärmen.
Metod 3 av 3: Redigera ett kort på webbplattformen

Steg 1. Navigera till Uber -inloggningssidan i din webbläsare

Steg 2. Logga in på ditt Uber -konto
Ange din e -postadress och lösenord och tryck på "Logga in". Du kommer till din kontoprofilsida.

Steg 3. Klicka på "Betalning"
Den här knappen visas i den vänstra panelen och tar dig till en sida med dina betalningsuppgifter.

Steg 4. Klicka på “Redigera” bredvid kortet du vill ändra

Steg 5. Redigera din kortinformation
Du kan göra ändringar i kortets utgångsdatum och CVV, samt växla kortets personliga/affärsstatus.
- Företagets status för ett kort är för användning på konton med företagsprofiler.
- Kreditkortsnummer kan inte redigeras från detta gränssnitt. För att ändra ett kreditkortsnummer måste du ta bort/läsa av kortet med mobilappen.
- Faktureringsland eller postnummer kan endast uppdateras med mobilappen.

Steg 6. Klicka på "Spara"
Din kortinformation kommer att uppdateras.