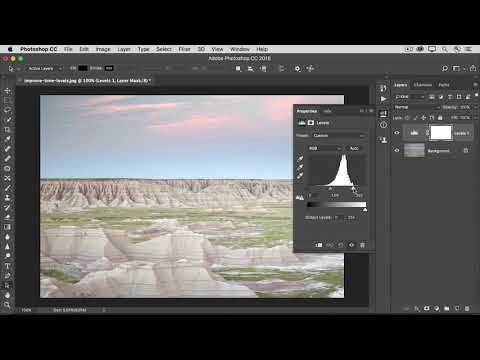Microsofts Wireless Laser Mouse 5000 använder Bluetooth -teknik för att ansluta till din stationära dator eller bärbara dator. Det erbjuder mångsidighet och frihet genom att eliminera ledningar. Trots dess många funktioner är det väldigt enkelt att ansluta, och allt du behöver göra i förväg är att se till att din dator är Bluetooth -kompatibel.
Steg

Steg 1. Slå på datorns Bluetooth -mottagare
Om du använder en bärbar dator är Bluetooth -omkopplaren vanligtvis placerad längs sidorna eller så kan du använda en kortkommando. Om du använder ett skrivbord kan du slå på Bluetooth med ett program. Se bara datorns bruksanvisning eller kontakta tillverkaren om du inte vet hur eller var strömställaren är.

Steg 2. Sätt i batterierna i musen
Öppna panelen under musen och sätt i två AAA -batterier.

Steg 3. Slå på musen
Skjut strömbrytaren åt vänster. En grön lysdiod visar att den är tänd.

Steg 4. Gå till datorns Bluetooth -inställning och låt den skanna tillgängliga Bluetooth -enheter i närheten

Steg 5. Dra ned musens Bluetooth -omkopplare medan datorn skannar, så att din dator kan upptäcka den
Bluetooth -omkopplaren finns på undersidan av musen.
När din dator har upptäckt musen visas den under listan över identifierade enheter i datorns Bluetooth -inställning

Steg 6. Välj musen från listan
När du har valt kommer din dator att överbrygga en Bluetooth -anslutning med den.
När din dator har anslutit med musen kan du börja använda den
Tips
- Microsoft Wireless Laser Mouse 5000 är avsedd för bärbara datorer. Du kan dock fortfarande använda den med stationära datorer så länge den har en Bluetooth -funktion.
- Vissa stationära datorer levereras inte med Bluetooth. För att använda Microsoft Wireless Laser Mouse 5000 måste du köpa en Bluetooth-dongel som du kan ansluta till valfri USB-port på din dator för att göra den Bluetooth-aktiverad.