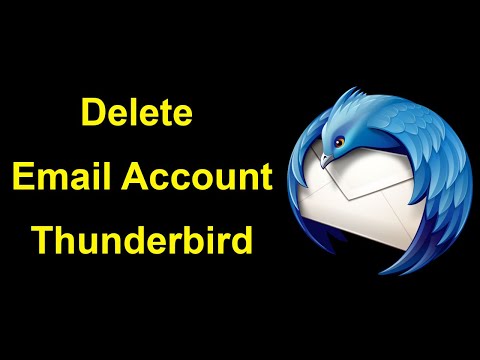Ditt Windows Live- eller Microsoft -konto låter dig använda och få åtkomst till olika tjänster som erbjuds av Microsoft, till exempel e -postmeddelanden, kontorspaket online och mer. Liksom alla andra kan ditt Microsoft -konto också länkas till sociala nätverkssajter. Rulla ner till steg 1 för att fortsätta.
Steg

Steg 1. Gå till www
live.com och logga in på ditt Microsoft -konto.
Om du inte har en än, klicka på knappen "Registrera dig" för att få en.

Steg 2. Gå till din profil
Klicka på ditt namn längst upp till höger på sidan och välj "Redigera profil" från rullgardinsmenyn.

Steg 3. Anslut ett konto
Längst upp till höger på sidan ser du alla de olika webbplatser som ditt konto för närvarande är anslutet till. Klicka på "Lägg till" för att ansluta ett annat konto.

Steg 4. Välj "Facebook" från listan över "konton du använder varje dag
”Du kommer att skickas till Facebook -inloggningssidan.

Steg 5. Logga in på ditt Facebook -konto

Steg 6. Läs meddelandet
En uppmaning meddelar dig om åtkomst till dina Facebook -data. Läs meddelandet och klicka på "Okej" om du vill fortsätta.
Microsoft App frågar om du vill att den ska publiceras åt dig och skicka och ta emot meddelanden. Klicka på "Okej" om du håller med

Steg 7. Ange sekretessinställningar
Du kan också ställa in sekretessinställningarna för de inlägg som appen gör. Klicka på rullgardinsmenyn längst ner till vänster i prompten och välj den publik du gillar.
Om du klickar på "Inte nu" kommer Microsoft att be ytterligare ett tillstånd från dig om åtkomst till dina aviseringar och återvända till samma fönster

Steg 8. Klicka på "Klar" för att spara ändringarna
Din Facebook är nu länkad till Microsoft -konto. Gå tillbaka till din Microsoft -profilsida så ser du Facebook -ikonen under listan över konton som är länkade till Microsoft.