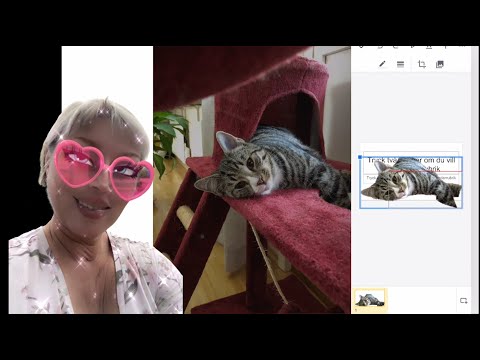Att ha en elektronisk kalender kan hjälpa dig att hålla dig uppdaterad med dina senaste planer och aktiviteter. Detta är en guide för att använda iPhone: s kalender -app så att du alltid kan ha ditt schema till hands.
Steg
Del 1 av 4: Öppna och navigera i appen

Steg 1. Sök efter "kalender" på din iPhone
Detta kan göras genom att svepa upp från startskärmen. Det första resultatet ska säga kalender.

Steg 2. Visa kalenderskärmen
Det kommer förmodligen att öppna för en vy av "Today". Om den inte gör det kan du klicka på Idag i nedre vänstra hörnet för att se dagens kalenderposter. Du kommer att se veckans dagar längst upp, med dagens datum inringat. Under det ser du en tidslinje för idag, med befintliga kalenderobjekt synliga på den.
- Om du vill se vilka händelser du har schemalagd idag (eller någon annan dag som ska ses) bläddrar du upp och ner genom dagens tidslinje.
- För att gå till en annan dag, bläddra veckan åt vänster och höger efter behov. Klicka på datumet för den dag du vill se, så ser du händelsens tidslinje för den dagen, istället för idag.

Steg 3. Använd listknappen längst upp till höger för att se alla dina händelser
Detta kommer att ignorera de dagar då du inte har några händelser, och bara ge dig en daterad lista över alla händelser i din kalender.

Steg 4. Använd sökknappen för att söka
Klicka på förstoringsglaset längst upp till höger på skärmen. Ange allt du kommer ihåg om händelsen du letar efter, så kommer det förhoppningsvis att dyka upp i resultaten.

Steg 5. Klicka på bakåtpilen längst upp till vänster för att "zooma ut" i tid
Detta tar dig ett steg tillbaka i visningsläget. Till exempel:
- Om du har en dagvy klickar du på pilen <(månad) för att gå tillbaka till en rutnätliknande vy för hela månaden. Därifrån kan du klicka på en annan dag om så önskas. Du kan också rulla upp och ner genom månaderna.
- Om du har en månadsvy klickar du på pilen <(År) för att se en översikt över hela året. Du kan klicka på valfri månads ruta för att hoppa till den.
Del 2 av 4: Lägga till en händelse

Steg 1. Tryck på knappen + för att lägga till en händelse
Ett evenemang kan vara var som helst från ett skolmöte, en resa till Florida eller till och med ett tandläkarbesök.

Steg 2. Ange händelsens titel och plats
Försök att inte vara för specifik, men se till att du vet vad det är när du får en varning i framtiden. För att ställa in platsen, tryck på platsen och skriv adressen eller helt enkelt skriva ut platsens namn. (Du behöver ingen plats.)

Steg 3. Ställ in start och slut på händelsen
Tryck på knappen Startar och ställ in tid och datum. Tryck på Slut för att ställa in sluttiden. Du kan också trycka på knappen Hela dagen om händelsen kommer att pågå hela dagen.

Steg 4. Ange en varning om så önskas
Tryck på varningsknappen och ställ in den tidpunkt då du vill bli påmind om detta. Det kan vara så tidigt som starttiden eller en vecka innan.

Steg 5. Ange en andra varning om så önskas
Om du vill bli påmind en andra gång, tryck på Andra varning för att ställa in tiden. Det kan vara så tidigt som starttiden eller en vecka innan.

Steg 6. (valfritt) Ge händelsen en URL eller anteckning
Tryck bara på URL och skriv in en webbplats som är relevant för ditt evenemang. Tryck sedan på Anteckningar och lägg till lite information om händelsen för att påminna dig om senare.

Steg 7. Tryck på Lägg till för att lägga till din händelse i din kalender
Del 3 av 4: Redigera ett evenemang

Steg 1. Leta upp händelsen i din kalender
Om något ska förändras om ditt evenemang, tryck på händelsen och tryck på Redigera. En redigeringsskärm kommer upp.

Steg 2. Ändra informationen
Ändra vilken information du vill.

Steg 3. Knacka på Klar
Om du av någon anledning ändrar dig när du redigerar trycker du på Avbryt längst upp till vänster på skärmen.
Del 4 av 4: Ta bort en händelse

Steg 1. Hitta händelsen i din kalender
Du kan behöva bläddra igenom olika dagar eller månader för att hitta den, eller så kan du söka (enligt beskrivningen ovan). När du hittar den trycker du på den.

Steg 2. Tryck på Ta bort händelse längst ner för att radera händelsen

Steg 3. Tryck på Ta bort händelse igen för att bekräfta
Om du har ångrat dig, tryck på Avbryt