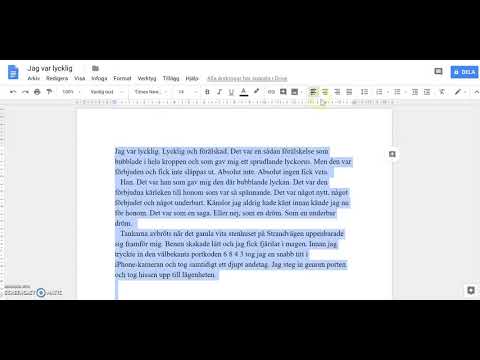Denna wikiHow lär dig hur du skickar ett textdokument, pdf -fil, bildspel eller kalkylblad till en kontakt på WhatsApp med en iPhone eller iPad.
Steg

Steg 1. Öppna WhatsApp Messenger på din iPhone eller iPad
WhatsApp -ikonen ser ut som en grön pratbubbla med en vit telefon i.

Steg 2. Tryck på fliken Chattar
Den här knappen ser ut som en pratbubblaikon bredvid inställningar i det nedre högra hörnet på skärmen.
Om WhatsApp öppnar upp för en chattkonversation i helskärm, tryck på tillbaka-knappen i det övre vänstra hörnet för att gå tillbaka till Chattar.

Steg 3. Tryck på knappen Ny chatt
Det ser ut som en skrivpennaikon i det övre högra hörnet av skärmen. Det kommer att visa en lista över alla dina kontakter.

Steg 4. Knacka på en kontakt
Du kan rulla nedåt för att bläddra i hela listan eller använda Sök högst upp på skärmen för att snabbt hitta en kontakt.
Alternativt kan du skapa en ny grupp eller öppna en befintlig gruppchatt. Du kan överföra filer i alla personliga och gruppkonversationer

Steg 5. Knacka på knappen +
Det ligger bredvid meddelandefältet till vänster på skärmen. Det kommer att visa en popup-meny med delningsalternativ.

Steg 6. Tryck på Dokument på popup-menyn
En annan popup visas med dokumentplatser.
Alternativt trycker du på Foto- och videobibliotek för att skicka en bild eller video från appen Foton på din enhet.

Steg 7. Välj platsen för det dokument du vill överföra
Du kan dela textdokument, pdf -filer, bildspel och kalkylark från din enhet eller från din iCloud Drive.

Steg 8. Hitta och knacka på dokumentet
Bläddra i mapparna på din enhet eller på din iCloud -enhet för att hitta det dokument du vill överföra och tryck på det för att skicka det till din kontakt. Du måste bekräfta din handling i ett popup-fönster.

Steg 9. Tryck på Skicka för att bekräfta
Det skickar ditt dokument till chattkonversationen. Din kontakt kan ladda ner dokumentet från chatten och visa det på sin egen enhet.