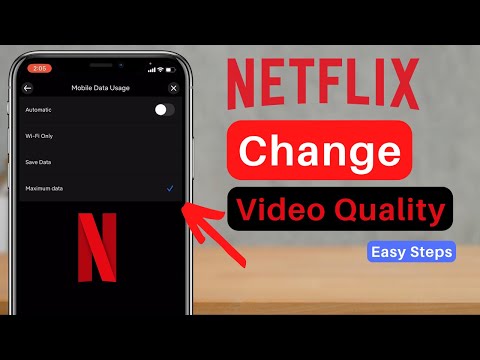Denna wikiHow lär dig hur du tar bort en film som du laddade ner från iTunes Store eller Apple TV -appen från din iPhone, iPad, PC eller Mac. Om du tar bort en film raderas bara filen från din dator, telefon eller surfplatta-så länge du köpte filmen kan du ladda ner den igen när du har tagit bort den från ditt lokala bibliotek. Om du inte alls vill att filmen ska visas i ditt bibliotek kan du dölja den, men du behöver en dator för att göra det.
Steg
Metod 1 av 4: Ta bort en film från en iPhone eller iPad

Steg 1. Öppna Apple TV -appen på din iPhone eller iPad
Det är den grå ikonen som innehåller ett vitt äpple och ordet "TV".
- Använd den här metoden för att ta bort en film som du laddade ner från iTunes Store eller Apple TV (eller synkroniserad från din dator eller Mac) från din telefon eller surfplatta.
- Om du tar bort den nedladdade filmen tas den bara bort från den här iPhone eller iPad. Om du har köpt en film kan du alltid ladda ner den igen när som helst.

Steg 2. Tryck på Bibliotek
Detta visar filmer och tv -program som sparats i ditt bibliotek, inklusive filmer som finns i molnet och inte sparas på din iPhone eller iPad.
Om du ser ett moln och en pil bredvid en film finns den inte på din telefon eller surfplatta-den ligger i molnet och kan inte tas bort. Om du inte alls vill att filmen ska visas i ditt bibliotek kan du dölja den med en dator

Steg 3. Tryck på Nedladdad
Nu ser du bara filmerna och serierna du har laddat ner.

Steg 4. Svep åt vänster på filmen du vill radera
Detta utökar det röda alternativet "Ta bort" till höger.

Steg 5. Tryck på Ta bort i filmen
Ett bekräftelsemeddelande visas där du frågar om du verkligen vill radera den nedladdade filmen.
Även om du raderar filmen från din iPhone eller iPad kan du alltid ladda ner allt du har köpt senare

Steg 6. Tryck på Radera nedladdning för att bekräfta
Detta tar bort filmen från ditt bibliotek.
Om du använde din dator för att synkronisera filmen till din iPhone eller iPad med en USB-kabel, vill du inaktivera synkronisering för att undvika att lägga till filmen igen nästa gång
Metod 2 av 4: Ta bort en film från en Windows -dator

Steg 1. Öppna iTunes på din Windows -dator
Du hittar dess musiknotikon i din Start -meny.
- Använd den här metoden för att ta bort en film som du laddade ner från iTunes Store på din dator. När du tar bort en film tar du bort videon från iTunes -biblioteket på den här datorn. Du har möjlighet att behålla filen på din dator eller flytta den till papperskorgen under radering.
- När du har köpt en film från iTunes Store förblir den kopplad till ditt Apple-ID-det här låter dig ladda ner den igen, även efter att du har tagit bort den från din dator. Om du inte alls vill att filmen ska visas i ditt bibliotek kan du dölja den.

Steg 2. Välj filmer från rullgardinsmenyn
Det är i det övre vänstra hörnet av iTunes.

Steg 3. Klicka på fliken Bibliotek
Det är högst upp i fönstret.

Steg 4. Klicka på fliken Nedladdad
Det är i det övre vänstra hörnet av iTunes. Nu ser du bara filmerna som är sparade på din dator, vilka du kan ta bort.

Steg 5. Klicka på filmen du vill radera en gång
Detta väljer filmen.

Steg 6. Tryck på Delete -tangenten på tangentbordet
Ett popup-meddelande visas.

Steg 7. Välj hur du vill radera filmen
När du har gjort ditt val kommer filmen att tas bort från iTunes. Om du inte vill ta bort filmen från din dator men vill ta bort den från ditt lokala iTunes -bibliotek väljer du Behåll fil. Om du också vill ta bort filen från din dator väljer du Flytta till papperskorgen.
- Du kan ladda ner filmen när som helst genom att klicka Lagra högst upp i iTunes, välj Filmeroch klicka på molnikonen med en pil bredvid filmens titel.
- Om du flyttar filen till papperskorgen fortsätter den att ta upp plats på din dator tills du tömmer den. Högerklicka på Papperskorgen ikonen på skrivbordet och välj Töm papperskorg att göra så.
Metod 3 av 4: Ta bort en film från en Mac

Steg 1. Öppna Apple TV -appen på din iPhone eller iPad
Det är den grå ikonen som innehåller ett vitt äpple och ordet "TV".
- Använd den här metoden för att ta bort en film som du laddade ner via Apple TV -appen eller iTunes från din Mac.
- Om du tar bort en nedladdad film från din Mac tas den bara bort från din Mac. Om du har köpt en film finns den kvar i ditt bibliotek-du kan alltid ladda ner den igen när som helst. Om du inte alls vill att filmen ska visas i ditt bibliotek kan du dölja den.

Steg 2. Klicka på Bibliotek
Du ser det högst upp i appen. Detta visar filmer och program som är synkroniserade med din Mac, liksom de som fortfarande finns i molnet.
Om du ser en ikon med ett moln och en pil bredvid filmnamnet sparas inte filmen på din Mac-den lagras i molnet och använder inte något av ditt lagringsutrymme. Du kan inte ta bort det här objektet, men du kan dölja det

Steg 3. Håll muspekaren över filmen du vill radera
En ikon med tre horisontella prickar visas.

Steg 4. Klicka på de tre horisontella prickarna på filmnamnet •••
Nu ser du ett alternativ för att ta bort den nedladdade filmen.

Steg 5. Klicka på Ta bort nedladdning
Detta tar bort den nedladdade versionen av filmen från din Mac.
Metod 4 av 4: Dölja en film från ditt bibliotek

Steg 1. Öppna Apple TV -appen (på en Mac) eller iTunes (på en dator)
Om det finns en film du har köpt som du inte vill se eller synkronisera med andra enheter kan du göra det genom att logga in på ditt Apple -ID på en dator. Detta kommer inte att radera ditt köp helt, och du kan återställa det vid ett senare datum-det förhindrar bara att det visas i ditt bibliotek.

Steg 2. Klicka på Konto -menyn
Om du använder en Mac finns den i menyraden högst upp på skärmen. Om du använder iTunes på Windows finns det i fältet längs toppen av iTunes.

Steg 3. Klicka på Inköpt på menyn
Om du använder ett familjedelningskonto kan det här alternativet kallas Familjköp istället. En lista över allt du har köpt kommer att expandera.
- Om du använder iTunes klickar du på Filmer fliken för att bara se de filmer du har köpt.
- Om du inte redan har loggat in på ditt Apple -ID uppmanas du att göra det innan dina köp visas.

Steg 4. Håll muspekaren över filmen du vill dölja
Ett X visas i det övre vänstra hörnet.

Steg 5. Klicka på X på filmen
Ett bekräftelsemeddelande visas där du frågar om du vill dölja köpet.

Steg 6. Klicka på Dölj för att bekräfta
Detta döljer köpet från ditt bibliotek.
- Eftersom den här inställningen är kopplad till ditt Apple -ID och inte bara din dator, kommer filmen också att döljas från ditt bibliotek när du loggar in på din iPhone eller iPad.
- Om du vill visa ett köp klickar du på konto välj Visa mitt kontooch klicka på Hantera bredvid "Dolda inköp". Klicka sedan Ta bort under alla filmer du vill återkomma i ditt bibliotek.