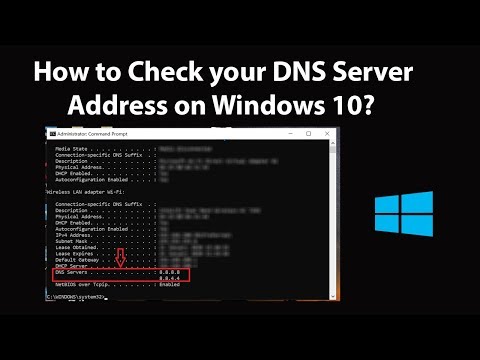Denna wikiHow lär dig hur du återställer ditt hemnätverk till standardinställningarna. Återställning av ditt hemnätverk kan lösa eventuella problem med det. Om omstart av routern och modemet inte fungerar, måste du återställa routern till fabriksinställningarna.
Steg
Metod 1 av 2: Starta om nätverket

Steg 1. Koppla bort modemet och routern från Internet och strömkällor
Ditt modem bör vara anslutet till en kabel som i sin tur ansluts till ditt hems kabeluttag; du måste koppla bort både den här kabeln och den vanliga strömkabeln.
- I vissa fall blir kabeluttaget istället ett Ethernet -uttag, som är en fyrkantig port.
- Om ditt modem och din router är i samma enhet, kopplar du helt enkelt ur enheten.

Steg 2. Vänta i två minuter
Detta borde vara gott om tid för modemet att stänga av helt och rensa cacheminnet.

Steg 3. Anslut modemet igen
Det börjar lysa upp. Du vill att varje lampa på modemet ska vara tänd eller blinka innan du fortsätter.

Steg 4. Anslut routern igen
Strömlampan ska börja blinka; efter ett par ögonblick bör routerns ljus ändras från att blinka till en fast display.
Vissa routers strömlampor blinkar inte och visar istället en annan färg när du ansluter dem igen

Steg 5. Försök att återansluta till Wi-Fi på en dator eller mobil enhet
Om anslutningen lyckas har ditt hemnätverk återställts.
Om du fortfarande inte kan ansluta till Wi-Fi måste du göra en fabriksåterställning
Metod 2 av 2: Återställa routern

Steg 1. Koppla bort routern från ditt modem
För att göra detta tar du helt enkelt bort Ethernet -kabeln som ansluter routern och modemet från någon av dem.
Om din router och modem ingår i en kombinationsuppsättning, hoppa över det här steget

Steg 2. Leta upp routerns "Återställ" -knapp
Du hittar vanligtvis den här knappen, som är ganska liten, på baksidan av routern.

Steg 3. Tryck och håll ned "Reset" -knappen i trettio sekunder
För att göra det kan du behöva sätta i ett gem eller ett liknande tunt föremål i "Återställ" -knappen och trycka det ordentligt mot knappen.

Steg 4. Släpp knappen när trettio sekunder har gått
Din router börjar starta om.

Steg 5. Vänta tills routern slutar slå på igen
Du bör se en konstant lampa (inget blinkande), vilket indikerar att routern är på igen.

Steg 6. Anslut routern till modemet igen
Du gör det genom att återansluta Ethernet -kabeln mellan de två.
Återigen, om din router är en del av en kombinationsenhet, hoppa över det här steget

Steg 7. Leta efter routerns lagerlösenord
Den kommer att placeras längst ner eller bak på routern, vanligtvis bredvid rubriken "lösenord" eller "nätverks-/säkerhetsnyckel".

Steg 8. Försök att återansluta till Wi-Fi på en dator eller mobil enhet
Du kommer att bli ombedd att ange routerns nätverksnyckel, varefter du sannolikt kommer att ha möjlighet att ändra lösenordet. Efter att du gjort detta bör du kunna ansluta till routern som vanligt.