Har du någonsin vandrat tillbaka på gamla dagar? Lägg en gammal version av MS-DOS på en av dina gamla lådor? Tja, i motsats till vad folk tror, är DOS modernt och har användningsområden och fördelar för snabbhet och effektivitet. Eller har du problem med att använda kommandotolken i Windows?
Steg

Steg 1. Om du använder en dator som har DOS som operativsystem bör kommandotolken visas automatiskt när datorn slås på
Om du använder en Windows -dator måste du starta kommandotolken manuellt. För de flesta datorer bör den placeras under "Tillbehör" i Start -menyn. Du kan också komma åt den genom att skriva "" och "R". Skriv sedan in "cmd" utan citattecken och du borde vara i DOS, även känd som en kommandotolk.

Steg 2. Du bör se ett fönster med "C:
"," C: / DOKUMENT OCH INSTÄLLNINGAR [ditt namn]> ", eller något liknande. Detta kallas kommandotolken, och det tjänar också det användbara syftet att visa vilken katalog du för närvarande befinner dig i. I slutet av denna prompt skriver du kommandon (tänk verb) följt av argument (tänk substantiv - när verbet behöver ett substantiv, det vill säga) och tryck sedan på enter. Här är några exempelkommandon:
-
C: / GAMES> ping -nosound

Använd MS DOS Steg 2 Bullet 1 -
C: / MY DOCUMENTS> redigera essay.txt

Använd MS DOS Steg 2 Bullet 2

Steg 3. Det viktigaste du bör kunna göra är att lista innehållet i kataloger och navigera i dem
Använd kommandot dir för att lista innehållet på din hårddisk eller katalogen (eller "mappen") som du befinner dig i. Beroende på var du befinner dig kan du få något liknande:
- . DIR
- .. DIR
- DOS DIR
- SPEL DIR
- WINDOWS DIR
- AUTOEXEC. BAT
- ESSAY. TXT

Steg 4. När den används på egen hand visar dir innehållet i din nuvarande katalog, men det finns många användbara argument för kommandot dir
Till exempel, om du skriver namnet på en katalog efter dir ger du istället innehållet i den katalogen, och /p är användbart för mycket långa listor eftersom den stannar och väntar på att du trycker på en knapp varje gång den når slutet av skärm. /p kan också användas i de flesta andra kommandon som skrivs ut på skärmen.
Steg 5. Om du vill ange en katalog skriver du cd, sedan sökvägen och namnet på katalogen (t.ex
cd C: / GAMES / GRAPE). Om katalogen är en underkatalog till katalogen du befinner dig i, som om du redan var i SPEL i föregående exempel, kan du också bara skriva cd GRAPE. Här är 'cd' kommandot och katalogen är argumentet. Kommandotolken visar också namnet på din aktuella katalog. Så, skriva
-
C: \> CD C: / GAMES / GRAPE

Använd MS DOS Steg 5 Bullet 1 -
Skulle ändra kommandotolken till C: / GAMES / GRAPE>

Använd MS DOS Steg 5 Bullet 2
Steg 6. Att köra program är exakt som kommandon
Till exempel, om jag ville starta spelet Mortar Mayhem, skulle jag navigera till katalogen där det finns:
-
C: \> cd -spel / mortar

Använd MS DOS Steg 6 Bullet 1 Skriv sedan in namnet på EXE -filen utan tillägget
-
C: / GAMES / MORTAR> mortel

Använd MS DOS Steg 6 Bullet 2 Och nu skulle spelet gå
Steg 7. Nu när du känner till den grundläggande syntaxen för DOS, här är några andra användbara kommandon
Sakerna i [parenteser] är bara exempel.
-
del [countdown.txt] - Tar bort en fil. Tar inte bort kataloger, men rensar deras innehåll.

Använd MS DOS Steg 7 Bullet 1 -
move [countdown.txt] [c: / games / grape] - Flyttar en fil eller mapp

Använd MS DOS Steg 7 Bullet 2 -
md [grape] - Skapar en underkatalog

Använd MS DOS Steg 7 Bullet 3 -
rmdir [grape] - Tar bort en katalog.

Använd MS DOS Steg 7 Bullet 4
Video - Genom att använda denna tjänst kan viss information delas med YouTube
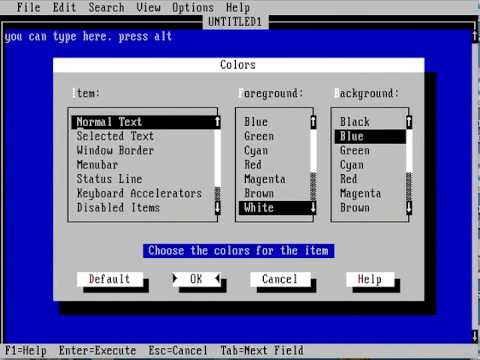
Tips
- Prova FreeDOS om du verkligen är intresserad av att använda DOS -operativsystemet. Det är ett 100% icke-proprietärt operativsystem.
- MS DOS är uråldrig, så ersätt inte din $ 200 -kopia av Windows XP med den. Inte många av dagens heta produkter är kompatibla med det på långa vägar.
- Denna artikel kommer att vara den bästa hjälpen med DOS version 4 eller högre.
- Om du är osäker på vad ett kommando gör, skriver du bara in [COMMAND]/? Den /? kommer att få DOS att ge dig information om kommandot och berätta hur du använder det.
Varningar
- Detta kör inte MS DOS, det är bara en terminal.
- DOS begränsar inte din åtkomst till systemfiler som Windows gör, så det är lättare att förstöra saker.







