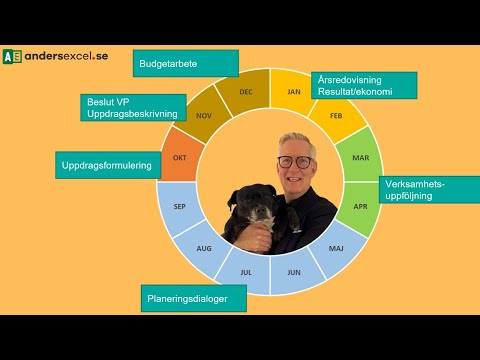Denna wikiHow lär dig hur du tar bort låset "iPhone är inaktiverat", som uppstår efter att du har angett fel lösenord flera gånger, från din iPhone. Medan din iPhone vanligtvis tar bort låset efter någon minut till 60 minuter, kan många felaktiga lösenordförsök resultera i att din iPhone inaktiveras på obestämd tid. Du kan ta bort detta lås genom att radera och återställa din iPhone, vilket kan göras från både iTunes och iCloud, eller genom att använda återställningsläge i iTunes för att radera din iPhone.
Steg
Metod 1 av 3: Använda iTunes

Steg 1. Anslut din iPhone till din dator
Anslut laddningsänden på din iPhones laddarkabel till din iPhone och anslut sedan USB -änden på kabeln till din dator.
Om du använder en Mac kan du behöva köpa en USB 3.0 till Thunderbolt -adapter för att ansluta kabeln

Steg 2. Öppna iTunes
Appens ikon liknar en mångfärgad musiknot på en vit bakgrund.
Om iTunes ber om ett lösenord eller indikerar att det inte går att ansluta till din iPhone, gå till metoden Recovery Mode

Steg 3. Klicka på din iPhone -ikon
Det är den iPhone-formade ikonen längst upp till vänster i iTunes-fönstret.

Steg 4. Klicka på Återställ iPhone…
Detta är längst upp till höger på sidan.
Om din iPhone Find My iPhone -funktion är påslagen ombeds du att stänga av den innan du fortsätter. Eftersom du inte kan inaktivera Hitta min iPhone medan din iPhone är inaktiverad, försök använda iCloud för att radera din iPhone istället

Steg 5. Klicka på Återställ när du uppmanas
Om du gör det kommer din iPhone att börja återställa till fabriksinställningarna.
Du kan behöva ange ett lösenord innan du fortsätter

Steg 6. Vänta tills återställningen är klar
Detta bör bara ta några minuter, men det kan ta längre tid om din iPhone behöver uppdateras. När återställningen är klar bör din iPhones "Inaktiverade" skydd låsas upp och ditt lösenord försvinner.

Steg 7. Återställ en säkerhetskopia om det behövs
Om du har en säkerhetskopia av din iPhone lagrad i iTunes eller iCloud kan du återställa din iPhones inställningar, foton, appar och så vidare.
- Om din iPhone har ett aktiveringslås måste du ange din Apple ID -e -postadress och lösenord för att kunna återställa en säkerhetskopia i iTunes.
- Om du inte har en säkerhetskopia tillgänglig måste du konfigurera din iPhone som en ny iPhone.
Metod 2 av 3: Använda iCloud

Steg 1. Se till att Find My iPhone är aktiverat
Om du stängde av Hitta min iPhone när som helst och inte aktiverade den igen kommer du inte att kunna använda den här metoden. Prova att använda iTunes eller använd återställningsläge istället.

Steg 2. Öppna din iCloud -sida
Gå till https://www.icloud.com/ i din webbläsare, logga in genom att ange din Apple ID -e -postadress och lösenord om du uppmanas. Detta kommer att visa din iCloud -instrumentpanel.

Steg 3. Klicka på Hitta iPhone
Det är en grön radarikon längst ned på instrumentpanelen. Om du gör det får iCloud börja försöka hitta din iPhone.
Du kan behöva ange ditt Apple ID-lösenord här igen innan du fortsätter

Steg 4. Klicka på Alla enheter
Detta är en grön flik högst upp i fönstret. En rullgardinsmeny visas.

Steg 5. Välj din iPhone
Klicka på din iPhones namn i rullgardinsmenyn. Du bör se iPhone -sidan öppen till höger i fönstret.
Om du inte kan se din iPhones namn här är Find My iPhone inte aktiverat på din iPhone

Steg 6. Klicka på Radera iPhone
Det är i det nedre högra hörnet på iPhone-sidan.

Steg 7. Klicka på Radera när du uppmanas
Om du gör det kommer ett lösenordsfält att visas.

Steg 8. Ange ditt Apple ID -lösenord
I lösenordsfältet skriver du in Apple ID -lösenordet för iPhone som du försöker radera.

Steg 9. Klicka på Nästa
Det är i det övre högra hörnet på iPhone-sidan som ligger längst upp till höger i fönstret.

Steg 10. Klicka på Klar
Den här gröna knappen finns längst upp till höger på iPhone-sidan. Om du gör det uppmanas din iPhone att börja radera.

Steg 11. Vänta tills din iPhone är klar med att radera
Radering tar vanligtvis bara några minuter. När du ser olika språkversioner av "Hej" blinka över din iPhones skärm kan du fortsätta.

Steg 12. Återställ en säkerhetskopia om det behövs
Om du har en säkerhetskopia av din iPhone lagrad i iTunes eller iCloud kan du återställa iPhone -inställningar, foton, appar och så vidare.
- Om din iPhone har ett aktiveringslås måste du ange din Apple ID -e -postadress och lösenord för att kunna återställa en säkerhetskopia i iTunes.
- Om du inte har en säkerhetskopia tillgänglig måste du konfigurera din iPhone som en ny iPhone.
Metod 3 av 3: Använda återställningsläge

Steg 1. Förstå när du ska använda återställningsläge
Återställningsläge låter dig använda iTunes för att återställa din iPhone på en dator som du aldrig har använt din iPhone på. Om du inte kan använda iTunes för att återställa din iPhone och ditt iCloud -konto inte har Hitta min iPhone aktiverat måste du använda återställningsläge.

Steg 2. Stäng iTunes om den är öppen
Detta är viktigt för att aktivera återställningsläge, eftersom att lämna iTunes öppet och sedan placera din iPhone i återställningsläge kommer att resultera i ett fel.

Steg 3. Anslut din iPhone till din dator
Anslut laddningsänden på din iPhones laddarkabel till din iPhone och anslut sedan USB -änden på kabeln till din dator.
- Om du använder en Mac kan du behöva köpa en USB 3.0 till Thunderbolt -adapter för att ansluta kabeln.
- Om iTunes öppnas, stäng det innan du fortsätter.

Steg 4. Placera din iPhone i återställningsläge
För en iPhone 8 eller högre trycker du snabbt på volym upp-knappen, trycker snabbt på volym ned-knappen och håller sedan ned strömbrytaren tills du ser meddelandet "Anslut till iTunes"-som liknar en strömkabel och iTunes-logotypen visas på din iPhones skärm.
- För en iPhone 7, tryck och håll ner både volym ned -knappen och strömknappen tills du ser meddelandet "Anslut till iTunes".
- För en iPhone 6S eller lägre, håll ned både strömbrytaren och hemknappen tills du ser meddelandet "Anslut till iTunes".

Steg 5. Öppna iTunes
Appens ikon liknar en mångfärgad musiknot på en vit bakgrund. iTunes bör öppna sidan för återställningsläge.

Steg 6. Klicka på Återställ iPhone…
Detta är högst upp i fönstret.

Steg 7. Klicka på Återställ när du uppmanas
Din iPhone börjar återställa till fabriksinställningarna.
Du kan behöva ange ditt Apple ID -lösenord här

Steg 8. Vänta tills iPhone raderar klart
Detta tar vanligtvis bara några minuter, men det kan ta längre tid om din iPhone behöver uppdateras.

Steg 9. Återställ en säkerhetskopia om det behövs
Om du har en säkerhetskopia tillgänglig på en annan dator eller i iCloud kan du återställa din iPhones information via säkerhetskopian.
- Om din iPhone har ett aktiveringslås måste du ange din Apple ID -e -postadress och lösenord för att kunna återställa en säkerhetskopia i iTunes.
- Om du inte har en säkerhetskopia tillgänglig måste du konfigurera din iPhone som en ny iPhone.
Tips
- Det är nästan alltid värt att vänta på den tid det tar innan din iPhone "Inaktiverad" -lås försvinner snarare än att radera och återställa din iPhone.
- Om du behöver ringa ett nödsamtal medan din iPhone är inaktiverad trycker du på Nödsituation längst ned på skärmen och slå sedan numret manuellt.