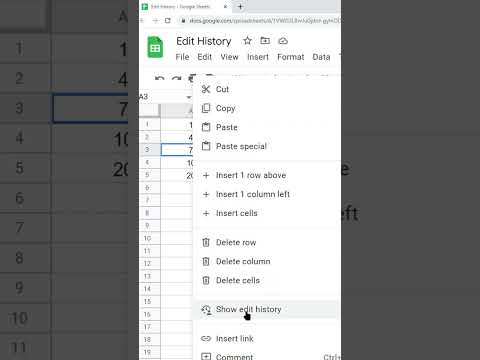Denna wikiHow lär dig hur du bifogar en Zip -fil till ett Gmail- eller Outlook.com -meddelande på en Windows- eller macOS -dator.
Steg
Metod 1 av 4: Använda Gmail

Steg 1. Gå till https://mail.google.com i en webbläsare
Om du inte redan är inloggad på ditt Gmail -konto loggar du in nu.
Använd den här metoden om du vill skicka en Zip -fil som är mindre än 25 MB

Steg 2. Klicka på Skriv
Det finns i Gmails vänstra kolumn högst upp på skärmen.

Steg 3. Ange mottagarens e -postadress i fältet "Till"
Det står högst upp i meddelandet.

Steg 4. Klicka på gemet
Det finns i raden av ikoner längst ner i meddelandet. Detta öppnar din dators filbläddrare.

Steg 5. Navigera till mappen som innehåller Zip -filen

Steg 6. Markera filen och klicka på Öppna
Detta bifogar filen till ditt meddelande.
Gmail stöder endast bilagor som är 25 MB eller mindre. Se Använda Google Drive om din Zip är större än 25 MB

Steg 7. Ange ett ämne och meddelandetext

Steg 8. Klicka på Skicka
Zip -filen laddas upp till Gmails servrar och levereras till mottagaren tillsammans med meddelandet.
Metod 2 av 4: Använda Google Drive för större filer

Steg 1. Gå till https://mail.google.com i en webbläsare
Om du inte redan är inloggad på ditt Gmail -konto loggar du in nu.
Använd den här metoden om du vill skicka en Zip -fil som är större än 25 MB

Steg 2. Klicka på Skriv
Det finns i Gmails vänstra kolumn högst upp på skärmen.

Steg 3. Ange mottagarens e -postadress i fältet "Till"
Det står högst upp i meddelandet.

Steg 4. Klicka på gemet
Det finns i raden av ikoner längst ner i meddelandet. Detta öppnar din dators filbläddrare.

Steg 5. Navigera till mappen som innehåller Zip -filen

Steg 6. Markera filen och klicka på Öppna
Meddelandet "Stora filer måste delas med Google Drive" visas.

Steg 7. Klicka på OK
Det är den blå knappen. Zip -filen laddas nu upp till din Google Drive. När det är klart återgår du till meddelandet du har skapat. \

Steg 8. Ange ett ämne och meddelandetext

Steg 9. Klicka på Skicka
När mottagaren öppnar meddelandet kan de klicka på en länk för att ladda ner zip -filen.
Metod 3 av 4: Använda Outlook.com

Steg 1. Gå till https://www.outlook.com i en webbläsare
Om du inte redan är inloggad på ditt Outlook/Hotmail/Live Mail -konto loggar du in nu.
Använd den här metoden om du vill skicka en Zip -fil som är mindre än 25 MB

Steg 2. Klicka på Ny
Det finns i fältet ovanför din inkorg. Ett nytt meddelandefönster visas.

Steg 3. Ange mottagarens e -postadress i fältet "Till"
Det står högst upp i meddelandet.

Steg 4. Klicka på gemet
Det är längst ner i det nya meddelandet.

Steg 5. Klicka på Den här datorn
Detta öppnar din dators filbläddrare.

Steg 6. Navigera till mappen som innehåller Zip -filen

Steg 7. Markera filen och klicka på Öppna
Du ser ett meddelande som frågar om du vill lägga till filen på din OneDrive.
Om din Zip är större än 25 MB måste du använda OneDrive för att skicka filen. Se Använda OneDrive istället

Steg 8. Klicka på Bifoga som en kopia
Så länge din fil är under 25 MB, bifogas den till meddelandet.

Steg 9. Ange ett ämne och meddelandetext

Steg 10. Klicka på Skicka
Meddelandet och den bifogade zip -filen kommer att levereras till mottagarna.
Metod 4 av 4: Använda OneDrive för större filer

Steg 1. Gå till https://www.outlook.com i en webbläsare
Om du inte redan är inloggad på ditt Outlook/Hotmail/Live Mail -konto loggar du in nu.
Använd den här metoden om du vill skicka en Zip -fil som är större än 25 MB

Steg 2. Klicka på Ny
Det finns i fältet ovanför din inkorg. Ett nytt meddelandefönster visas.

Steg 3. Ange mottagarens e -postadress i fältet "Till"
Det står högst upp i meddelandet.

Steg 4. Klicka på gemet
Det är längst ner i det nya meddelandet.

Steg 5. Klicka på Den här datorn
Detta öppnar din dators filbläddrare.

Steg 6. Navigera till mappen som innehåller Zip -filen

Steg 7. Markera filen och klicka på Öppna
Du ser ett meddelande som frågar om du vill lägga till filen på din OneDrive.

Steg 8. Klicka på Ladda upp och dela som en OneDrive -fil
Zipen laddas upp till ditt OneDrive -konto. När uppladdningen är klar återgår du till meddelandet.

Steg 9. Ange ett ämne och meddelandetext

Steg 10. Klicka på Skicka
När mottagaren öppnar meddelandet kan de klicka på en länk för att ladda ner zip -filen från din OneDrive.
Gemenskapsfrågor
Sök Lägg till ny fråga Ställ en fråga 200 tecken kvar Inkludera din e -postadress för att få ett meddelande när denna fråga besvaras. Skicka in