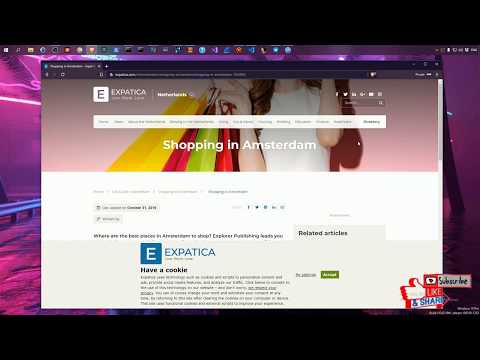Att ändra e -postadresser kan vara en frustrerande upplevelse. Eftersom de flesta e-posttjänster inte tillåter dig att ändra din e-postadress måste du skapa ett helt nytt konto och sedan migrera din information. Genom att ställa in korrekt vidarebefordran och informera människor om förändringen kan du göra processen mycket lättare för ditt förnuft. När du har bytt, behåll ditt gamla konto aktivt ett tag för att se till att du får alla viktiga meddelanden och inte blir låst från några onlinekonton.
Steg
Del 1 av 3: Skapa en ny adress

Steg 1. Skapa en ny adress som du vill ändra
De flesta e -posttjänster tillåter dig inte att ändra din befintliga e -postadress. För att ändra din e -postadress måste du skapa ett nytt konto. Du kan använda samma e -posttjänst som du har använt, eller så kan du passa på att byta till en tjänst som bättre uppfyller dina behov.

Steg 2. Bestäm en e -posttjänst
Det finns en mängd gratis e -posttjänster tillgängliga. Några av de mest populära tjänsterna inkluderar Gmail, Outlook (Hotmail), Yahoo! Och Zoho. Varje tjänst har olika fördelar och potentiella nackdelar, men alla erbjuder gratis e -postkonton.
- Gmail -konton ger dig tillgång till Google Drive och ger 15 GB gratis lagringsutrymme för e -post och andra filer. Ditt Gmail -konto kan också användas för en mängd andra Google -tjänster, till exempel YouTube.
- Outlook ger dig tillgång till OneDrive, som har 5 GB ledigt lagringsutrymme.
- Yahoo! Mail har 1 TB gratis postlagring.
- Zoho är en annonsfri tjänst som ger 5 GB lagringsutrymme samt molndokumenttjänster som Google Drive och OneDrive.

Steg 3. Registrera dig för ett gratis konto
Processen är lite annorlunda för varje tjänst, men i princip behöver du bara gå till tjänstens hemsida och klicka på knappen "Registrera dig" eller "Skapa konto". Därifrån uppmanas du att skapa ett kontonamn och ange grundläggande information. Nedan finns några länkar till wikiHow -guider för att skapa konton för de mer populära tjänsterna:
- Skapa ett Google -konto
- Skapa ett Yahoo! E -postkonto
- Skapa ett Hotmail -konto (Outlook.com)

Steg 4. Skapa ett konto som du vill behålla
Om du skapar ett nytt konto eftersom ditt gamla har ett namn som känns för inaktuellt, försök skapa ett nytt konto som du alltid kommer att kunna använda. Försök att hålla dig till bara ditt namn och undvik att använda ett namn baserat på en modefluga eller ditt nuvarande intresse, eftersom de sannolikt kommer att förändras med åren.

Steg 5. Skapa ett starkt lösenord
Ditt e -postlösenord är vanligtvis ett av dina viktigaste lösenord. Om någon har tillgång till ditt e -postkonto kommer de troligen att få åtkomst till alla konton du har skapat med det. Det betyder att du vill ha ett säkert lösenord som ingen kommer att kunna gissa och som du inte använder någon annanstans. Försök att inkludera stora och små bokstäver, siffror och symboler.
Se Skapa ett säkert lösenord för en detaljerad guide om hur du skapar ett starkt lösenord

Steg 6. Konfigurera tvåfaktorsautentisering om den är tillgänglig på din nya tjänst
Tvåfaktorsautentisering är ett extra säkerhetslager som hjälper till att förhindra att obehöriga användare får åtkomst till ditt konto. När du försöker logga in från en ny dator eller enhet skickas en kod till din mobila enhet som du måste ange för att logga in. Detta hindrar inkräktare från att logga in om de inte har fysisk åtkomst till din telefon. De flesta större e-postleverantörer har en form av tvåfaktorsautentisering som du kan aktivera från avsnittet Säkerhet i dina kontoinställningar.
Se Konfigurera tvåstegsverifiering i Gmail för instruktioner om hur du konfigurerar tvåfaktorsautentisering i Gmail

Steg 7. Bekanta dig med det nya gränssnittet
När du har skapat ditt konto kommer du till din nya inkorg. Ta några minuter att vänja dig vid hur gränssnittet är upplagt. De flesta e -posttjänster är väldigt lika, med dina mappar eller etiketter listade längs vänster sida av fönstret.

Steg 8. Logga in på ditt nya konto i din e -postklient (om tillämpligt)
Om du använder en e -postklient som Outlook måste du logga in med ditt nya e -postkonto. Se Konfigurera Microsoft Outlook för instruktioner om hur du lägger till din nya e -postadress i Outlook.
Del 2 av 3: Övergång till din nya adress

Steg 1. Informera dina kontakter om att din e -postadress ändras
Skicka ett e -postmeddelande från din nya e -postadress och informera dina viktiga kontakter om din nya adress. Du kan hålla meddelandet kortfattat, till exempel "Hej alla, det här är min nya e -postadress. Lägg till det i dina kontakter!" Att skicka den från din nya adress gör det enkelt för mottagare att uppdatera sina adressböcker.
Du kanske vill skicka olika meddelanden till olika grupper av människor. Många e -posttjänster låter dig gruppera kontakter. Skapa några olika grupper, till exempel "Arbete", "Familj" och "Vänner" och skicka sedan meddelandena till grupperna istället för enskilda kontakter

Steg 2. Uppdatera dina konton online med din nya e -postadress
Chansen är stor att du har använt din e -postadress för att skapa olika konton online under åren. För att säkerställa att du fortfarande har tillgång till dessa konton när du byter e -postadresser måste du uppdatera din kontoinformation för var och en. Om du använder en lösenordshanterare som LastPass eller din webbläsares lösenordshanterare kan du använda listan över lagrade lösenord för att avgöra vilka konton du behöver uppdatera.
- Börja med de viktigaste kontona först, inklusive din nätbank, verktyg, sociala medier och onlinebutikskonton. Se sedan till att alla dina andra konton också ändras, inklusive forumkonton och andra mindre viktiga konton.
- Se Ändra din e -postadress på Facebook för instruktioner om hur du ändrar din adress i Facebook.
- Se Ändra din e -postadress på Linkedin för instruktioner om hur du ändrar din e -postadress på LinkedIn.
- Se Ändra din e -postadress på Yelp för instruktioner om hur du ändrar e -postadressen för ditt Yelp -konto.
- Se Ändra din e -postadress på wikiHow för instruktioner om hur du ändrar din e -postadress här på wikiHow.

Steg 3. Kontrollera om din nya e -posttjänst har alternativet "Importera" eller "Slå ihop"
Många e -posttjänster låter dig importera dina gamla e -postkonton, som automatiskt överför dina kontakter och meddelanden. Detta kan spara mycket ansträngning och du behöver inte oroa dig för att meddelanden eller kontakter glöms bort.
- I Gmail klickar du på växelknappen och väljer "Inställningar". Klicka på fliken "Konton och import" och klicka sedan på "Importera e -post och kontakter". Följ anvisningarna för att ladda ditt gamla konto. När du har lagt till ditt gamla konto kan du till och med skicka e -post från den gamla adressen med Gmail.
- Klicka på växelknappen i Yahoo Mail och välj "Inställningar". Klicka på fliken "Konton" till vänster i fönstret. Klicka på "Lägg till en annan brevlåda" och följ sedan anvisningarna för att lägga till ditt gamla konto. Yahoo Mail stöder Gmail, Outlook, AOL och andra Yahoo -konton. När du har lagt till ett konto kan du skicka e -post med din nya eller gamla adress.
- I Outlook.com klickar du på redskapsknappen och väljer "Anslutna konton". Klicka på "Gmail" -knappen för att lägga till ett Gmail -konto eller på "Annan e -post" -knappen för att lägga till ett annat konto. Om du lägger till ett e -postkonto kan du skicka e -post från antingen din Outlook.com -adress eller din gamla adress.

Steg 4. Exportera dina kontakter från din gamla e -postadress
För att komma åt dina kontakter från ditt nya e -postkonto kan du behöva exportera dem från ditt gamla konto först. När du exporterar dina kontakter får du en fil som innehåller all kontaktinformation. Du kan sedan importera den här filen till ditt nya konto.
- Se Exportera Gmail -kontakter för instruktioner om hur du exporterar dina Gmail -kontakter.
- Se Exportera kontakter från Outlook för instruktioner om hur du exporterar dina Outlook -e -postklientkontakter.

Steg 5. Importera dina kontakter till ditt nya e -postkonto
När du har exporterat dina kontakter från din gamla tjänst kan du importera dem till din nya tjänst. Processen för detta kommer att variera beroende på vilken e -posttjänst du använder nu. Vissa e-posttjänster, till exempel Gmail och Yahoo, låter dig importera kontakter direkt från en annan webbtjänst utan att behöva exportera dem först.

Steg 6. Ställ in vidarebefordran av e -post på ditt gamla konto till din nya adress
För att säkerställa att du får alla dina meddelanden vill du konfigurera vidarebefordran av e -post på din gamla e -posttjänst. Detta kommer att se till att alla meddelanden som skickas till din gamla adress fortfarande levereras till dig om du glömde att uppdatera en adress för ett konto eller om en kontakt inte fick ditt meddelande om din nya adress.
- Processen för vidarebefordran av e -post kommer att variera beroende på din tjänst. I allmänhet hittar du vidarebefordringsinställningarna i menyn Inställningar för din e -posttjänst. Du kan ha flera alternativ, till exempel att behålla kopior av vidarebefordrade meddelanden på det ursprungliga kontot eller ta bort dem när de vidarebefordras till ditt nya konto.
- Se Vidarebefordra Gmail för instruktioner om vidarebefordran av e -post från Gmail.
- Se Vidarebefordra Yahoo Mail för instruktioner om vidarebefordran av e -post i Yahoo.

Steg 7. Lägg till din nya adress till dina mobila enheter
När du har konfigurerat din nya adress och vidarebefordran för din gamla adress kan du lägga till din nya adress till dina mobila enheter. Detta gör att du kan skicka och ta emot din post när du är på språng. Processen är annorlunda för Android och iOS:
- Se Konfigurera ett nytt Gmail -konto på Android för en guide om hur du lägger till ett nytt Gmail -konto på din Android -enhet.
- Se Konfigurera e -postkonto på en Android -enhet för instruktioner om hur du lägger till ett annat e -postkonto på din Android -enhet.
- Se Konfigurera Gmail på en iPhone för tips om hur du lägger till ditt Gmail -konto på din iPhone, iPad eller iPod Touch.
- Se Skicka e -post på iPhone för instruktioner om hur du lägger till ett e -postkonto till din iOS -enhet.
Del 3 av 3: Bli av med din gamla adress

Steg 1. Bestäm om du vill radera din gamla adress
Du kanske inte behöver radera din gamla e -postadress. Faktum är att om du lämnar den online med korrekt vidarebefordran kommer du att se till att du inte missar några viktiga e -postmeddelanden under månaderna efter ditt byte.
- Det kanske inte skadar att behålla en gammal adress, särskilt om den är gratis. Du kan alltid använda din gamla adress för att registrera dig för e -postlistor och andra mindre viktiga konton, vilket kan hjälpa till att minimera skräppost på ditt nya konto.
- Att behålla ditt gamla e -postkonto kan vara mycket användbart om du behöver logga in på ett onlinekonto som du skapade med det som du glömde att övergå till ditt nya e -postmeddelande. Om du raderar ditt gamla konto innan du gör ändringen kan du vara utelåst utan möjlighet att hantera det.

Steg 2. Lämna din adress i minst sex månader, även om du planerar att ta bort den
Du vill se till att du inte missar några viktiga meddelanden, så lämna ditt gamla konto online i minst sex månader. Webbaserade e-postkonton inaktiveras inte under den här tiden, så du får alla dina vidarebefordrade meddelanden utan att behöva logga in på den gamla adressen.

Steg 3. Skapa en automatisk responder på ditt gamla konto
Många e -posttjänster låter dig ställa in ett meddelande om att du inte är på kontoret eller att du har semester. Använd detta för att automatiskt informera avsändare om att du har en ny e -postadress. Du kanske inte vill göra detta om du får mycket skräppost på ditt gamla konto, eftersom skräppostavsändarna automatiskt ser din nya adress.
Se Använd autosvar för e-post för information om hur du konfigurerar ett autosvar

Steg 4. Radera din gamla adress när du är säker på att du inte tar emot viktiga meddelanden längre
Om du vill radera ditt gamla e -postkonto permanent kan du göra det när du är säker på att allt skickas till din nya adress. Kom ihåg att det kan vara bättre att lämna det gamla kontot aktivt om du behöver komma åt ett annat konto med det. Att ta bort e -postkonton är permanent och du kommer inte att kunna återaktivera det när det är borta.
- Se Ta bort ett Google- eller Gmail -konto för information om hur du tar bort ditt Gmail -konto.
- Se Ta bort Yahoo! Konton för instruktioner om hur du tar bort ditt Yahoo Mail -konto.
- Se Stänga ett Microsoft -konto för information om hur du tar bort ett Hotmail-, Live- eller Outlook.com -e -postkonto.