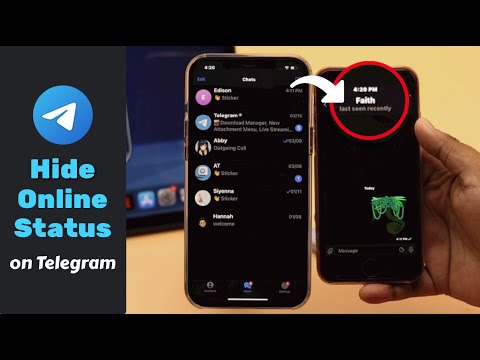Denna wikiHow lär dig hur du loggar ut från ditt Apple ID -konto på din iPhone. Många telefontjänster använder det här kontot (för att komma åt iCloud, iMessages, FaceTime, iTunes och andra) och kan vara otillgängliga när du loggar ut.
Steg

Steg 1. Öppna dina inställningar
Det är den grå ikonen med kugghjul som ska finnas på startskärmen.

Steg 2. Välj iCloud
Det är i det fjärde avsnittet på menyn Inställningar.

Steg 3. Välj Logga ut
Det är i slutet av menyn.
Det första alternativet i iCloud -menyn bör vara ditt Apple -ID (med ditt namn och din e -postadress). Om inte, är din telefon för närvarande inte inloggad på ett Apple -ID