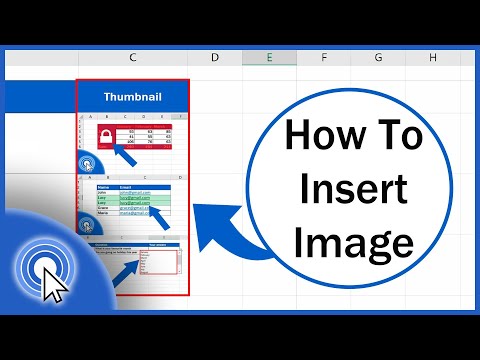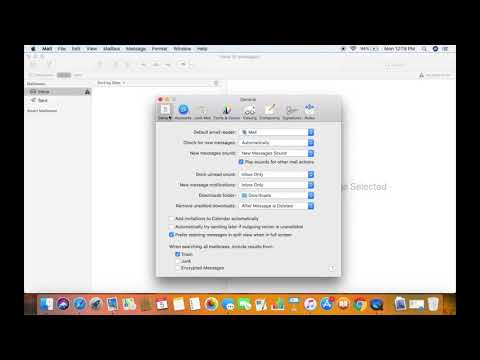Bädda in bilder i dina kalkylark kommer att öka intresset för dina data och kan hjälpa till att förklara resultaten av dina analyser för andra användare. Du kan lägga till bilder, clipart och SmartArt i dina Excel -arbetsböcker tillsammans med diagram som skapas från diagram. Är du redo att liva upp det?
Steg

Steg 1. Starta programmet Microsoft Excel installerat på din dator

Steg 2. Öppna den arbetsbokfil där du vill lägga till bilder

Steg 3. Bestäm vilken typ av bild som är bäst för ditt kalkylark
- Du kanske vill inkludera ett fotografi av en strand eller någon clipart som representerar fritidsaktiviteter utomhus om ditt kalkylblad gäller aktiviteter som är tillgängliga under sommaren.
- Du kan lägga till clipart som visar en prislapp eller upp- och nedpilar om ditt kalkylark visar försäljningsresultaten efter en ny prisökning.

Steg 4. Klicka på en tom cell i kalkylbladet för att markera den

Steg 5. Sätt in rätt bild i kalkylarket
- Alla typer av bilder finns i menyn eller fliken Infoga, beroende på din version av Excel. Här kan du lägga till bilder och andra typer av grafik.
- Om du vill lägga till en bild som du har laddat ner från Internet eller har sparat på din hårddisk, använd alternativet "Infoga bild från fil". Bläddra till bilden som sparats på din dator och dubbelklicka på den för att infoga.
- Om du vill använda clipart väljer du det alternativet från Infoga -menyn och söker efter ditt clipart i den högra rutan. Om du klickar på clipart -bilden infogas den i kalkylarket.

Steg 6. Ändra storlek på bilden så att den passar det område du vill fylla
- Håll musen över ett hörn av bilden tills du ser storleksmarkören.
- Klicka och dra bildens hörn mot mitten för att krympa den. dra utåt för att förstora.

Steg 7. Redigera bildens egenskaper
- Högerklicka på bilden som är inbäddad i ditt kalkylblad och välj alternativet Egenskaper från popup-menyn.
- Lägg till en kant, skugga, 3D eller andra effekter till din bild.

Steg 8. Upprepa processen för att lägga till fler bilder i ditt kalkylblad
Video - Genom att använda denna tjänst kan viss information delas med YouTube