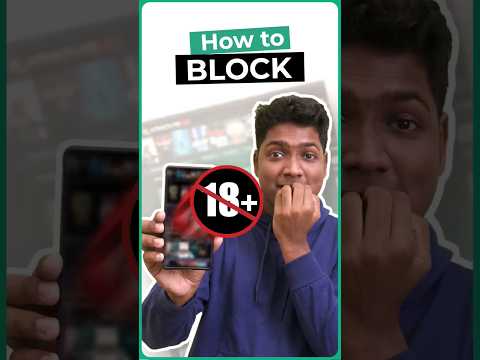Denna wikiHow lär dig hur du lägger till ett nytt hierarki -diagram i Excel med Microsofts SmartArt -funktion.
Steg

Steg 1. Öppna ett nytt Microsoft Excel -kalkylblad
Du kan lägga till ett hierarki -diagram i valfri Excel -arbetsbok oavsett innehåll.

Steg 2. Klicka på fliken Infoga
Den här knappen finns i navigeringsfältet längst upp på skärmen bredvid andra alternativ inklusive Hem, Formler, och Recension. Det öppnar verktygsfältet Infoga högst upp i kalkylarkets arbetsbok.

Steg 3. Klicka på knappen SmartArt
Det öppnar en meny med olika typer av SmartArt -objekt som du kan lägga till i din Excel -arbetsbok.

Steg 4. Håll muspekaren över hierarkin
Detta visar dig olika typer av hierarki -diagram som du kan använda.

Steg 5. Välj ett hierarki -diagram
Klicka på diagrammet du vill lägga till. Detta skapar ett nytt hierarkidiagram och lägger till det i din arbetsbok.

Steg 6. Fyll i hierarkigrenarna
Klicka på en ruta och skriv på tangentbordet för att ändra innehållet i ditt hierarki -diagram.