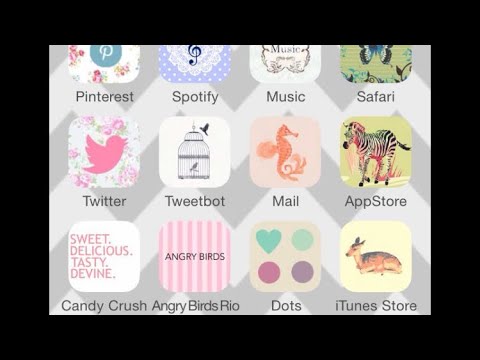Denna wikiHow lär dig hur du handlar, hanterar önskelistor och spårar beställningar i appen Wish på en Android -telefon eller surfplatta.
Steg
Metod 1 av 6: Skapa ett konto

Steg 1. Öppna Wish på din Android
Det är en blå ikon med en vit ″ w ″ inuti. Du bör hitta appen på startskärmen eller i applådan.
Om du inte ser appen kan du ladda ner den nu gratis från Play Butik.

Steg 2. Tryck på Skapa konto
Om du redan har skapat ett konto trycker du på Logga in för att komma åt ditt konto.

Steg 3. Ange dina personuppgifter
- För att registrera dig med ett användarnamn och lösenord, skriv ditt namn och din e -postadress i lämpliga ämnen och skapa sedan ett lösenord som du kan använda för att logga in på ditt konto.
- Om du vill registrera dig med Facebook eller Google bläddrar du ner och trycker på knappen för önskad tjänst och följer sedan instruktionerna på skärmen för att registrera dig.

Steg 4. Tryck på Skapa konto
Du är nu redo att börja handla.
Metod 2 av 6: Lägga en beställning

Steg 1. Öppna Wish på din Android
Det är en blå ikon med en vit ″ w ″ inuti. Du bör hitta appen på startskärmen eller i applådan.
Om du inte ser appen kan du ladda ner den nu gratis från Play Butik.

Steg 2. Sök eller bläddra efter objekt
-
Att söka:
Knacka på förstoringsglaset i det övre högra hörnet och skriv sedan in dina söktermer i fältet ″ Sök ″. När du skriver visas en lista med föreslagna sökningar. Tryck på den du vill använda eller tryck på Enter -tangenten på tangentbordet för att söka efter det du har skrivit.
-
Att söka:
Knacka på ≡ -menyn i det övre vänstra hörnet och tryck sedan på Bläddra nära toppen av menyn. Bläddra ner för att bläddra bland föreslagna kategorier, eller svep åt vänster över den blå kategorifältet högst upp på skärmen för att välja en.

Steg 3. Tryck på ett objekt för att lära dig mer om det
Detta öppnar skärmen ″ Detaljer to till fliken Översikt.
- Rulla ner för att se varans leveransalternativ, återbetalnings-/returpolicyer, tillgängliga färger/storlekar (om tillämpligt), recensioner och en detaljerad beskrivning.
- Om du vill visa liknande objekt från mammasäljare bläddrar du tillbaka och trycker på Relaterad i det blå fältet högst upp på skärmen.
- För att kontrollera säljarens allmänna betyg, tryck på Butiksbetyg i det blå fältet högst upp på skärmen.

Steg 4. Tryck på Köp för att göra ett köp
Det är den orange knappen längst ned till höger. Detta lägger till varan i din kundvagn.
- Ikonen för kundvagnen i det övre högra hörnet av skärmen uppdateras för att visa antalet objekt inuti.
- Beroende på objektet kan du behöva välja storlek, färg eller modell.

Steg 5. Fortsätt handla tills du är redo att checka ut

Steg 6. Knacka på kundvagnens ikon
Det är längst upp till höger på skärmen. Detta visar allt du har lagt till hittills, liksom delsumman.

Steg 7. Redigera innehållet i vagnen (valfritt)
- Om du vill ändra mängden på ett objekt trycker du på rullgardinsmenyn med siffran 1 och väljer sedan ett annat belopp.
- Om du vill ta bort ett objekt från vagnen öppnar du listrutan för mängd och trycker på 0.

Steg 8. Lägg till en kampanjkod (valfritt)
Om du har en önskekupong eller presentkortskod, skriv den i rutan ″ Ange kampanjkod toward längst ner i vagnen och tryck sedan på Tillämpa.

Steg 9. Tryck på Kassa
Det är längst ner i vagnen.

Steg 10. Välj eller ange en adress
Om det är första gången du beställer, fyll i formuläret och tryck sedan på Lägg till ny adress att fortsätta.

Steg 11. Välj eller ange en betalningsmetod
- Tryck på för att använda GPay Köp med GPayoch följ sedan instruktionerna på skärmen.
- Om du vill använda ett debet- eller kreditkort trycker du på ikonen med 4 kreditkort på det, fyller i formuläret och trycker sedan på Gjort.
- Tryck på för att använda PayPal PayPal i det övre högra hörnet trycker du på Fortsättaoch följ sedan instruktionerna på skärmen för att logga in.

Steg 12. Följ anvisningarna på skärmen för att göra ditt köp
När din beställning har bekräftats skickar Wish dig ett bekräftelsemeddelande (som också fungerar som kvitto) till dig via e -post.
Metod 3 av 6: Spåra din beställning

Steg 1. Öppna Wish på din Android
Det är en blå ikon med en vit ″ w ″ inuti. Du bör hitta appen på startskärmen eller i applådan.
Om du inte ser appen kan du ladda ner den nu gratis från Play Butik.

Steg 2. Tryck på menyn ≡
Det är längst upp till vänster på skärmen.

Steg 3. Tryck på Beställningshistorik
Det ligger längst ner på menyn. Detta visar en lista över dina senaste beställningar.

Steg 4. Tryck på Spåra paket på beställningen
Det är under det beräknade leveransdatumet.
- Statusen säger "Levereras" om varan redan har lämnat säljarens händer.
- Om varan ännu inte ska skickas kommer statusen att vara ″ Förbereder att skicka. ″

Steg 5. Knacka på spårningsnumret
Detta visar objektets nuvarande plats (om den har skickats), dess sökväg hittills och datumet då den ska komma.
Metod 4 av 6: Skapa önskelistor

Steg 1. Öppna Wish på din Android
Det är en blå ikon med en vit ″ w ″ inuti. Du bör hitta appen på startskärmen eller i applådan.
Om du inte ser appen kan du ladda ner den nu gratis från Play Butik.

Steg 2. Tryck på menyn ≡
Det är längst upp till vänster på skärmen.

Steg 3. Knacka på ditt namn
Det är högst upp på menyn. Detta öppnar din profil till fliken Önskelista.

Steg 4. Tryck på +
Det är i det övre högra hörnet.

Steg 5. Skriv ett namn för din önskelista och välj Skapa ny önskelista
Detta lägger till din nya (tomma) önskelista till din profil.
Metod 5 av 6: Lägga till artiklar i en önskelista

Steg 1. Öppna Wish på din Android
Det är en blå ikon med en vit ″ w ″ inuti. Du bör hitta appen på startskärmen eller i applådan.
Om du inte ser appen kan du ladda ner den nu gratis från Play Butik.

Steg 2. Sök eller bläddra efter objekt
-
Att söka:
Knacka på förstoringsglaset i det övre högra hörnet och skriv sedan in dina söktermer i fältet ″ Sök ″. När du skriver visas en lista med föreslagna sökningar. Tryck på den du vill använda eller tryck på Enter -tangenten på tangentbordet för att söka efter det du har skrivit.
-
Att söka:
Knacka på ≡ -menyn i det övre vänstra hörnet och tryck sedan på Bläddra nära toppen av menyn. Bläddra ner för att bläddra bland föreslagna kategorier, eller svep åt vänster över den blå kategorifältet högst upp på skärmen för att välja en.

Steg 3. Knacka på ett objekt
Detta visar information om varan, inklusive foton, pris och leveransalternativ.

Steg 4. Knacka på hjärtat
Det är nära toppen av listan. Du ser popup-fönstret ″ Välj önskelista ″.

Steg 5. Välj en önskelista
Detta lägger till objektet i den valda listan.
Om du hellre vill skapa en ny lista för det här objektet trycker du på + Ny önskelista.
Metod 6 av 6: Hantera dina önskelistor

Steg 1. Öppna Wish på din Android
Det är en blå ikon med en vit ″ w ″ inuti. Du bör hitta appen på startskärmen eller i applådan.
Om du inte ser appen kan du ladda ner den nu gratis från Play Butik.

Steg 2. Tryck på menyn ≡
Det är längst upp till vänster på skärmen.

Steg 3. Knacka på ditt namn
Det är högst upp på menyn. Detta öppnar din profil till fliken Önskelista, där du ser alla listor du har skapat.

Steg 4. Ta bort ett objekt
Tryck på listans namn för att öppna den och tryck sedan på pennikonen längst upp till höger. Tryck på alla objekt du vill ta bort och tryck sedan på AVLÄGSNA längst ned på skärmen.

Steg 5. Byt namn på listan
För att ändra önskelistan, tryck på ⁝ -menyn i det övre högra hörnet av listan och tryck sedan på Döp om.

Steg 6. Flytta ett objekt till en annan lista
Om du vill att ett objekt ska visas i en annan önskelista trycker du på listan för att öppna det och följer sedan dessa instruktioner:
- Tryck på pennikonen längst upp till höger.
- Välj det eller de objekt du vill flytta.
- Knacka FLYTTA längst ned till vänster.
- Välj en befintlig lista eller tryck på + Ny önskelista för att skapa en ny lista för denna produkt.
Gemenskapsfrågor
Sök Lägg till ny fråga
-
Fråga jag installerade aldrig Wish. Jag kan inte hitta den på min applista, men jag får Wish shopping -annonser varje gång jag låser upp min telefon. Hur blir jag av med dessa?

community answer community answer these ads are coming from an app that you have recently installed. go through the apps that you have installed within the past week, or month, depending on how long you have been having the problem. try uninstalling and reinstalling each one until the ads stop appearing, and you find the app that was causing them. if you don't want to uninstall anything, try turning on airplane mode through settings. thanks! yes no not helpful 0 helpful 0
ask a question 200 characters left include your email address to get a message when this question is answered. submit