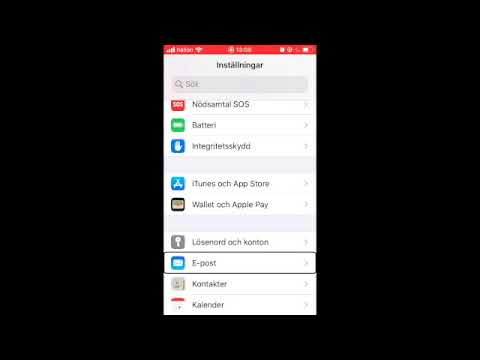Denna wikiHow lär dig hur du live streamar en DJ -uppsättning till YouTube med OBS. För att göra detta på rätt sätt behöver du åtminstone din vanliga DJ -installation (däck, mixers, kontroller), ett ljudgränssnitt, kablar (för att ansluta dina mixers till ditt gränssnitt), en webbkamera, en dator och OBS. Om du vill ha en mer professionell ström, rekommenderas extra är en annan dator, extra kameror (för fler kameravinklar) och lampor.
Steg
Del 1 av 2: Konfigurera Open Broadcast Software

Steg 1. Ladda ner och installera OBS från
OBS är en gratis och populär programvara för videoinspelning och streaming som människor använder som gör det möjligt att använda överlägg, flera ingångar och andra funktioner.
Ladda ner Windows- eller Mac-versionen av programmet och följ sedan instruktionerna på skärmen för att installera den nedladdade filen

Steg 2. Öppna OBS (om den inte öppnas automatiskt efter installationen)
Du hittar detta i Start -menyn eller i mappen Program om det inte öppnas automatiskt efter att du har installerat det.

Steg 3. Lägg till dina scener
Klicka på plustecknet + i panelen "Scener" för att få ett nytt fönster.
- Namnge scenen och klicka Spara. Du kanske vill döpa den till något som du lätt känner igen, till exempel "Webcam Capture" eller "Logitech Video".
- Lägg till så många scener som du behöver; du kan alltid lägga till en scen som består av en "Jag kommer direkt tillbaka" -bild eller-g.webp" />

Steg 4. Lägg till dina källor till dina scener
Klicka på plustecknet + i panelen "Källor" när du har valt en scen och du kommer att aktivera en meny för att dyka upp vid markören. Lägg till de källor du behöver till din scen genom att klicka på plusikonen +.
Klick Videoinspelningsenhet eller Ljudinmatning sedan OK. Det är de vanligaste källorna, men eftersom du har mer utrustning kan du ha flera källor.
Del 2 av 2: Streaming till YouTube

Steg 1. Gå till Inställningar i OBS
Du ser detta i det nedre högra hörnet på skärmen under rubriken "Kontroller".

Steg 2. Klicka på Stream
Det är vanligtvis det andra alternativet i menyn till vänster i fönstret.

Steg 3. Klicka på YouTube bredvid "Service
" Strömmen startar på det kontot när det är anslutet. Du måste följa instruktionerna på skärmen för att ange ditt YouTube-användarnamn och lösenord för att logga in.

Steg 4. Klicka på OK
Du ser detta längst ner i fönstret Inställningar. När du har klickat OK, fönstret ska försvinna.

Steg 5. Klicka på Starta strömning
När du har angett dina YouTube -uppgifter och du är ansluten till ditt konto kan du strömma till YouTube från OBS på din dator.