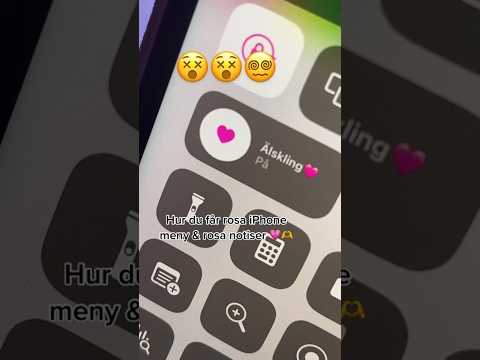Dropbox är ett program som används för att synkronisera och dela filer med alla dina datorer och andra enheter. Du kan bläddra bland dina filer på Dropbox var som helst och komma åt dem när som helst. Det låter dig dela fillänkar med dina vänner, spara filer på din enhet och till och med ladda upp filer från din enhet.
Steg
Metod 1 av 2: Använda Dropbox -appen

Steg 1. Starta Dropbox
Tryck på Dropbox -ikonen (en öppen ruta) på startskärmen eller applådan för att öppna Dropbox.
Om du inte har Dropbox ännu kan du ladda ner den från Google Play

Steg 2. Logga in
Tryck på "Jag är redan en Dropbox -användare" på välkomstskärmen för att komma till inloggningsskärmen. Ange din e -postadress och lösenord och tryck på "Logga in" för att fortsätta.

Steg 3. Leta efter filen du vill ladda ner
Alla filer och mappar som du har på Dropbox visas. Navigera genom mapparna genom att trycka på den tills du hittar filen du vill ladda ner.

Steg 4. Ladda ner filen
När filen har hittats trycker du på nedåtpilen till höger om filen. En meny dyker upp. Tryck på "Mer" från menyn och sedan "Extrahera" och till sist "Spara på enhet".
Välj målmappen där du vill att filen ska sparas på SD -kortet på din Android -enhet. När du har valt en destination trycker du på "Exportera" för att ladda ner filen

Steg 5. Vänta tills exporten är klar
Du kommer att se nedladdningsförloppet på en skärm som visas efter att du har tryckt på "Exportera." Nedladdningstiden beror på filstorleken.
Observera att denna metod bara låter dig ladda ner en fil i taget
Metod 2 av 2: Använda mappnedladdaren för Dropbox -appen

Steg 1. Starta mappnedladdare
Leta reda på mappnedladdare på startskärmen eller applådan. Ikonen är den blå mappen med en böjd nedåtpilen på den. Tryck på den för att starta.
Se till att Dropbox redan är installerat på din Android -enhet

Steg 2. Verifiera din Dropbox
När appen öppnas kommer den att be om tillstånd att verifiera din Dropbox med appen. Tryck på "Autentisera" för att tillåta tillåtelse.

Steg 3. Tillåt åtkomst till Dropbox
På nästa skärm kommer mappnedladdaren att be om tillstånd att komma åt Dropbox. Tryck på den grönfärgade”Tillåt” -knappen för att fortsätta.

Steg 4. Leta reda på den mapp du vill ladda ner
När du har beviljat åtkomst omdirigeras du till huvudskärmen för mappnedladdare som visar alla mappar du har i ditt Dropbox -konto. Bläddra igenom listan och hitta den mapp du vill ladda ner.
Du kan öppna en mapp genom att trycka på den så att du kan komma åt andra mappar inuti den

Steg 5. Ladda ner mappen
Tryck och håll ned mappnamnet som du vill ladda ner och tryck på "Ladda ner mapp till" från menyn som visas. För att ladda ner alla mappar som finns i Dropbox -kontot på en gång, tryck på alternativet "Ladda ner alla till" längst ned på skärmen.
- Välj platsen på SD -kortet där du vill att din mapp ska laddas ner och tryck på "OK".
- En ny skärm kommer upp och frågar "Är du säker på att du vill starta nedladdningen?" Tryck på "Ja" för att ladda ner mappen / mapparna.

Steg 6. Vänta tills nedladdningen är klar
Du kommer att se nedladdningsförloppet på skärmen som visas efter att du har tryckt på "Ja".