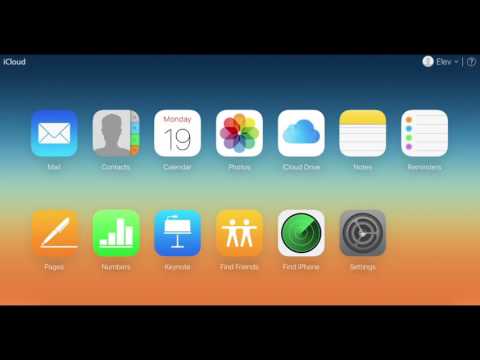Med bara tjugo appar synliga på var och en av din iPad: s startsida kan mappar hjälpa dig att klämma in mer för att undvika konstant svepning från en skärm till en annan. Organisera ditt utrymme på din iPad genom att skapa flera mappar för liknande appar.
Steg

Steg 1. Tryck och håll en appikon på din iPad: s startskärm tills alla ikoner börjar vingla

Steg 2. Dra en app som du vill lägga till i en mapp ovanpå en annan app som du vill inkludera

Steg 3. En mapp skapas som innehåller de två appar som du har lagt till
Mappen får automatiskt namnet baserat på vilken typ av appar du har lagt till i den. Du kan ändra mappnamnet genom att trycka på titeln och skriva ett nytt.

Steg 4. Knacka någonstans utanför mappens innehåll för att skapa mappen och återgå till hemskärmen
Du kan nu dra fler appar till mappen om du vill. Tryck på hemknappen igen när du är klar

Steg 5. När du behöver komma åt appar i din mapp trycker du helt enkelt på mappens ikon för att se dess innehåll

Steg 6. Om du vill ta bort en app från mappen trycker du på och håller kvar en app på startskärmen tills apparna börjar vingla

Steg 7. Klicka på mappen som innehåller appen du vill ta bort

Steg 8. Dra ut appen från mappen
Släpp den någonstans utanför mappen för att ta bort den.

Steg 9. Tryck på hemknappen för att avsluta redigeringsläget och fortsätta använda din iPad
Tips
- Du kan byta namn på en mapp när som helst genom att hålla en appikon för att få alla ikoner att vingla och sedan öppna mappen och knacka på dess titel. Du kan sedan skriva en ny titel med tangentbordet på skärmen.
- För att ta bort en mapp, tryck och håll bara på en app i den tills ikonerna börjar vingla och dra varje app i mappen till startskärmen.
- Mappar är användbara för att lagra appar du inte använder lika ofta som de andra på startskärmen och kan hjälpa till att minska antalet startsidor du använder.
- Att skapa många mappar kan göra det svårare att hitta appar. Kom ihåg att ge din mapp ett lämpligt namn så att du lättare kan hitta dina appar eller söka efter appar när du vill använda dem. För att söka, svep med fingret till höger på startskärmen tills ett sökfält dyker upp. Tryck på sökfältet för att skriva in appens namn.