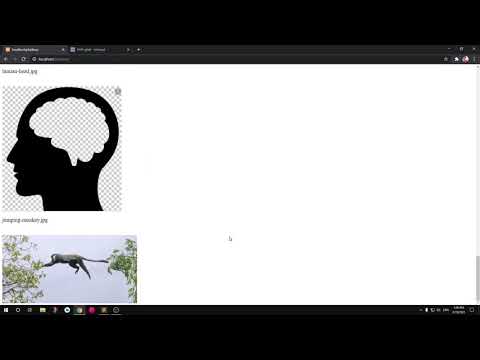Denna wikiHow lär dig hur du använder Google One -appen för att säkerhetskopiera din Android, iPhone eller iPad. Som betalad prenumerant på Google One har en av dina medlemsförmåner mer utrymme att lagra data i alla Googles produkter. Google One-appen gör det enkelt att dra nytta av detta extra utrymme genom att du kan säkerhetskopiera foton och videor i originalkvalitet. Om du använder en Android kan du också säkerhetskopiera dina textmeddelanden, inklusive MMS-bilagor-oroa dig inte, alla säkerhetskopior från Google One är lösenordskrypterade. På en iPhone eller iPad kan du säkerhetskopiera dina kontakter och kalenderdata utöver media. Oavsett om du är en betald prenumerant eller har ett gratis konto, kan Google Ones säkerhetskopieringsfunktion hjälpa dig att frigöra värdefullt utrymme på din telefon eller surfplatta.
Steg
Metod 1 av 2: Android

Steg 1. Öppna Google One -appen
Det är den mångfärgade "1" på startskärmen eller i din applista.
- Din Android: s vanliga säkerhetskopieringsprogramvara säkerhetskopierar dina appdata, samtalshistorik, kontakter, inställningar och SMS -meddelanden. Google One säkerhetskopierar bara dina foton, videor och Android -meddelanden (inklusive bilagor).
- Om du inte har Google One -appen kan du ladda ner den gratis från Play Store.

Steg 2. Tryck på Inställningar
Det är längst upp till höger på skärmen.

Steg 3. Tryck på Hantera inställningar för säkerhetskopiering
En lista med alternativ för säkerhetskopiering kommer att expandera.

Steg 4. Välj vad du vill säkerhetskopiera
Du kan säkerhetskopiera följande:
-
Enhetsdata:
Detta inkluderar samtalshistorik, kontakter och inställningar-om du redan säkerhetskopierar den här informationen via din Android-typiska säkerhetskopieringsprogramvara ser du "Redan säkerhetskopierad" här.
-
Multimediameddelanden:
Detta inkluderar allt foto, video och ljud som är kopplat till MMS -meddelanden.
-
Foton och videor:
Detta säkerhetskopierar dina foton och videor i originalkvalitet till Google Foto.
Foton och videor räknas in i lagringskvoten för Google One eftersom de sparas i sina ursprungliga kvalitetsnivåer. Du kan spara utrymme genom att konvertera original till Googles högkvalitetsformat efter säkerhetskopiering av dina foton-detta måste göras från en dator. Logga bara in på https://photos.google.com/settings, klicka Återställ lagringoch följ instruktionerna på skärmen.

Steg 5. Välj om du vill säkerhetskopiera med mobildata
Det här alternativet är inaktiverat som standard, vilket innebär att din säkerhetskopia bara körs när du är ansluten till Wi-Fi. För att tillåta säkerhetskopiering över mobildata, tryck på reglaget för att aktivera den här funktionen. Datahastigheter gäller.

Steg 6. Knacka på tillbaka -knappen
Det är i det övre vänstra hörnet.

Steg 7. Tryck på Säkerhetskopiera nu
Om du inte ser det här alternativet trycker du på Sätta på först. Dina data kommer att börja säkerhetskopieras.

Steg 8. Hitta din säkerhetskopierade data
Även om Google One säkerhetskopierar dina Android -text- och MMS -meddelanden, finns det inget sätt att granska innehållet i säkerhetskopian om du inte återställer ditt innehåll på en ny Android. Dina foton och videor är en annan historia-du hittar dem i appen Google Foto eller genom att besöka https://photos.google.com i en webbläsare.

Steg 9. Återställ från en säkerhetskopia på en ny Android
Om du vill återställa från en säkerhetskopia på en ny Android öppnar du Google One -appen och trycker på inställningaroch tryck sedan på Återställ från din säkerhetskopia.
Om du har problem med att säkerhetskopiera, se till att du har tillräckligt med lagringsutrymme-tryck bara på Lagring längst ner i Google One -appen. Om du behöver mer lagringsutrymme kan du trycka på Frigör kontolagring längst ner, eller uppgradera till en betald plan med mer utrymme.
Metod 2 av 2: iPhone/iPad

Steg 1. Öppna Google One -appen
Det är den mångfärgade "1" på startskärmen eller i din applista. Om du inte har laddat ner Google One -appen kan du hämta den gratis från App Store.
- Om det är första gången du använder Google One-appen följer du instruktionerna på skärmen för att logga in på ditt Google-konto.
- Google One säkerhetskopierar bara viss information på din iPhone/iPad, inklusive foton, videor, kalenderdata och kontaktinformation. Din iPhones typiska säkerhetskopieringsprogramvara säkerhetskopierar annan data, till exempel dina meddelanden, appdata och inställningar.

Steg 2. Tryck på menyn ☰
Det är de tre horisontella linjerna längst upp till vänster på skärmen.

Steg 3. Tryck på Inställningar på menyn

Steg 4. Tryck på Inställningar för säkerhetskopiering
Det är det andra alternativet.

Steg 5. Välj vad du vill säkerhetskopiera
När du aktiverar ett alternativ för säkerhetskopiering kan du också bli ombedd att få tillstånd att komma åt din iPhone/iPad. Alternativen är:
-
Kontakter:
Säkerhetskopierar din telefon/surfplatta till Google Kontakter.
-
Kalender:
Säkerhetskopierar din kalenderinformation till Google Kalender.
-
Foton och videor:
Säkerhetskopierar foton och videor i originalkvalitet till Google Foto.
Foton och videor räknas in i lagringskvoten för Google One, eftersom de sparas i sin ursprungliga kvalitet. Du kan spara utrymme genom att konvertera original till Googles högkvalitetsformat efter säkerhetskopiering av dina foton-detta måste göras från en dator. Logga bara in på https://photos.google.com/settings, klicka Återställ lagringoch följ instruktionerna på skärmen.

Steg 6. Välj om du vill säkerhetskopiera med mobildata
Det här alternativet är inaktiverat som standard, vilket innebär att din säkerhetskopia bara körs när du är ansluten till Wi-Fi. För att tillåta säkerhetskopiering över mobildata, tryck på reglaget för att aktivera den här funktionen. Datahastigheter gäller.

Steg 7. Tryck på den blå knappen Säkerhetskopiera nu
Ett fönster expanderar som instruerar dig att hålla appen öppen och för att se till att din iPhone/iPad är fulladdad-om du stänger appen pausas säkerhetskopian.
Om du har problem med att säkerhetskopiera, se till att du har tillräckligt med lagringsutrymme-tryck bara på Lagring längst ner i Google One -appen. Om du behöver mer lagringsutrymme kan du trycka på Frigör kontolagring längst ner, eller uppgradera till en betald plan med mer utrymme.

Steg 8. Hitta din säkerhetskopierade data
Här lagras dina säkerhetskopierade data:
- Säkerhetskopierade kontakter sparas i Google Kontakter, som du hittar på https://contacts.google.com. De kommer också att vara tillgängliga i Gmail och andra Google -appar.
- Bilder och videor kommer att finnas i Google Foto, vilket är en gratis app som är tillgänglig från App Store. Du kan också komma åt den på
- Möten och påminnelser säkerhetskopieras till Google Kalender, vilket är en annan app som du kan ladda ner från App Store. Du kan också hitta den på webben på