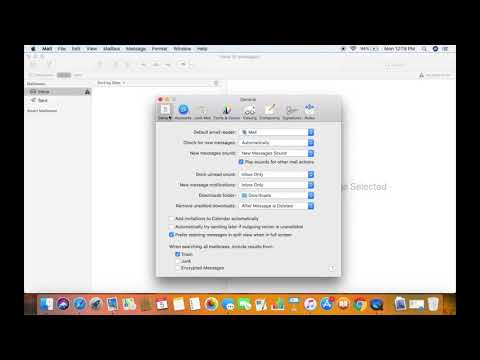När Safari fryser kan du försöka stänga appen och ladda den igen. Om iPad är helt frusen är återställning vanligtvis det snabbaste sättet att få allt att fungera korrekt igen. Om du upplever konsekventa frysningar kan du justera några av Safaris inställningar för att undvika framtida kraschar.
Steg
Del 1 av 2: Återställning när fryst

Steg 1. Dubbelklicka på hemknappen för att öppna dina senaste appar
Detta visar alla dina senaste appar, inklusive ditt Safari -fönster.

Steg 2. Svep upp på fliken Safari
Detta stänger den nuvarande instansen av Safari, så att du kan försöka starta den igen.

Steg 3. Tryck och håll ner ström- och hemknapparna om din iPad är helt frusen
Om Safari har fryst din iPad helt kan du använda den här knappkombinationen för att tvinga din iPad att stänga av och starta om.

Steg 4. Fortsätt hålla både ström- och hemknapparna tills du ser Apple -logotypen
Detta kan ta cirka 10 sekunder. Apples logotyp indikerar att din iPad startar om. Det kan ta en minut eller två innan din iPad startar upp igen.

Steg 5. Ange ditt lösenord
Du måste ange enhetens lösenord efter fullständig återställning.

Steg 6. Prova Safari igen
När du har återställt kan du försöka öppna vad det än var som fick Safari att frysa.
Del 2 av 2: Felsökning Safari

Steg 1. Undvik specifika webbplatser som gör att Safari fryser
Detta kan låta självklart, men om Safari bara fryser på vissa webbplatser kan det vara bäst att helt enkelt undvika dessa platser på din iPad. Vissa webbplatser kan vara dåligt optimerade för Safari och iPad och kan orsaka problem som du inte kan åtgärda.

Steg 2. Öppna appen Inställningar
Det finns flera inställningar du kan justera om Safari kraschar slumpmässigt oavsett webbplatsen du besöker. Dessa kan alla justeras från appen Inställningar.

Steg 3. Stäng av Safari Suggestions
Flera användare har rapporterat problem med den här funktionen. Inaktivera det kan fixa Safari för dig:
- Öppna avsnittet "Safari" i appen Inställningar.
- Inaktivera "Safari -förslag".

Steg 4. Stäng av iCloud -synkronisering för Safari
Safari kan bli snubblat genom att försöka synkronisera med ditt iCloud -konto. Inaktivera det här alternativet för att stänga av synkroniseringsprocessen. Du kommer inte längre att få åtkomst till synkroniserade bokmärken och läslistor:
- Öppna avsnittet "iCloud" i appen Inställningar.
- Stäng av "Safari".

Steg 5. Rensa din Safari -data
Din gamla surfdata kan täppa till Safari och få den att frysa. Rensa bort dina gamla data för att se om Safari börjar fungera korrekt igen:
- Öppna avsnittet "Safari" i appen Inställningar.
- Tryck på "Rensa historik och webbplatsdata" och bekräfta sedan.

Steg 6. Prova en annan webbläsare
Om Safari fortfarande kraschar ofta kanske du bara vill prova en annan webbläsare. Chrome och Firefox är båda populära alternativ, och båda är gratis tillgängliga från App Store.