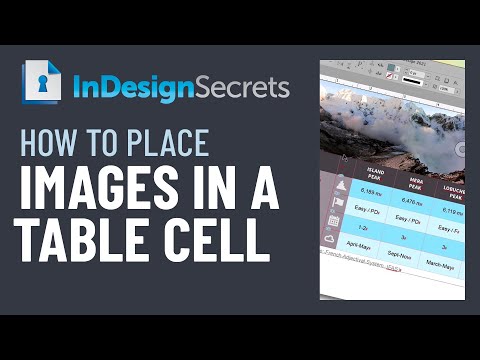Autotune justerar och manipulerar tonhöjden på ett sångspår och är känt för sin användning i populär hiphopmusik. Även om det kan skapa en robotisk, högljudd röst, kan den också reglera traditionella sångröster och göra dem perfekta. Om du vill använda autotune för att redigera ljudet av ett spår kan du göra det ganska enkelt. Vissa ljudredigeringsprogram som GarageBand har sin egen autotune, medan andra kräver ett plugin som kan köpas och laddas ner online.
Steg
Metod 1 av 3: Använda Autotune i GarageBand

Steg 1. Ställ in nyckeln till spåret
Autotunen som är inbyggd i GarageBand kommer att justera spårets tonhöjd till vilken tangent du än väljer. Klicka på tangentknappen högst upp på skärmen och klicka sedan på tangenten som du vill att spåret ska finnas i i rullgardinsmenyn.
Om du tillämpar en subtil autotune på ett spår, se till att spårets nyckel matchar inställningen på rullgardinsmenyn som du väljer

Steg 2. Klicka på spåret som du vill stämma in automatiskt och klicka sedan på saxikonen
Saxikonen längst upp till vänster på skärmen tar fram redigeringsfönstret på sångspåret. Detta låter dig manipulera spåret och ändra hur spåret låter.

Steg 3. Klicka på rutan”Begränsa till nyckel” i redigeringsfönstret
Se till att du är på fliken "Spår" när redigeringsfönstret är öppet för att se alternativen för att justera spårhöjden. Tryck på "Limit to Key" -rutan för att ställa in autotunningen för att begränsa tonhöjdsjusteringen till den nyckel som du valde tidigare.
Om du begränsar sångspåret till en specifik tangent kommer spåret att hållas kvar även om originalinspelningen inte var det

Steg 4. Skjut pitchreglaget till 60-80 för en skonsam och naturlig korrigering
Skjut reglaget för tonhöjdskorrigering till 60-80 och spela sedan spåret för att se hur det låter. Lek med skjutreglaget och prova olika nivåer tills spåret låter som du vill.
- Tonhöjdskorrigeringen kommer att höja låga delar av banan samtidigt som den behåller en realistisk och naturlig klingande röst för sektioner med högre tonhöjd.
- En stark originalinspelning kommer att göra autotuning av spåret enklare.

Steg 5. Skjut reglaget för tonhöjdskorrigering till 100 för hög effekt
Om du justerar tonhöjden till 100 kommer rösten på spåret att låta robotiskt och onaturligt. Detta ljud är populärt inom hip-hop och kan användas för att helt omvandla ett sångspår. Tryck på uppspelningsknappen för att lyssna på spåret med tonhöjdskorrigeringen helt uppåt.
Du kan justera reglaget för tonhöjdskorrigering så högt eller lågt du vill
Metod 2 av 3: Ladda ner och installera Antares Autotune Plugin

Steg 1. Besök Antares webbplats på
Antares är företaget som skapade det officiella autotune -pluginet som används ofta i populära låtar. Ta en titt på deras webbplats och se till att mjukvaran för autotune är något du vill investera i.
- Undvik att ladda ner "spruckna" versioner av autotune -pluginet eftersom det är olagligt och filerna kan innehålla skadlig kod.
- Autotune från Antares kan kosta allt från $ 130 till $ 400.

Steg 2. Hitta ett plugin som är kompatibelt med ditt musikredigeringsprogram
Innan du bestämmer vilket plugin du vill ha, se till att det fungerar med ditt musikredigeringsprogram. Besök https://www.antarestech.com/host-daw-compatibility/ för att se vilka versioner av plugins som fungerar med den programvara du använder.
- Till exempel är Auto-Tune Pro inte kompatibelt med Audacity.
- Auto-Tune 7 TDM/RTAS fungerar bara med Pro Tools version 10 eller tidigare.

Steg 3. Jämför de olika pluginsna
Klicka på "Produkter" och sedan "Autotune" i navigeringsfältet högst upp på webbplatsen för att se alla olika autotune -plugins som finns tillgängliga. Dyrare plugins, som Autotune Pro, har ytterligare alternativ och inställningar som du kan använda om du är en professionell inspelningsartist.
- Du kan använda testversionerna på vissa spår innan du köper programvaran.
- Om du försöker redigera musik som en hobby är Autotune EFX deras enklaste och mest prisvärda alternativ.

Steg 4. Köp den autotune du vill ha
Klicka på den plugin som du vill köpa och registrera sedan ett konto på Antares webbplats. Följ installationsinstruktionerna som följde med ditt autotune -plugin för att ladda ner autotune -installationsprogrammet till din dator.

Steg 5. Installera autotune på din dator
Packa upp filerna som följde med nedladdningen och öppna mappen på din dator. Dubbelklicka på Install.exe i mappen Antares Autotune och följ anvisningarna för att installera programvaran på din dator. Nu, när du öppnar din musikredigeringsprogramvara, bör autotune väljas som ett plugin.
Metod 3 av 3: Använda Autotune Plugin

Steg 1. Öppna Autotune -tillägget i ditt ljudredigeringsprogram
Välj spåret som du vill autotunna genom att klicka på det. Navigera sedan till ditt autotune -plugin. Detta bör ta upp en separat autotune -popup som ger dig tillgång till autotune -effekterna.
- Om du använder Audacity klickar du på "Effekter" och väljer det autotune -plugin som du laddade ner.
- Om du använder Pro Tools, klicka på en av infogningsknapparna till vänster om spåret och klicka på autotune-plugin i rullgardinsmenyn.

Steg 2. Klicka på knappen "Inmatningstyp" för att välja rösteffekten för spåret
Inställningen för rösteffekt ändrar hur hög eller låg tonhöjden för låten är. Om du använder Autotune EFX kommer inställningen att märkas "Rösttyp". De tre vokala inställningarna är sopran, alt/tenor och låg hane. Prova att matcha inställningen med inspelningen av låten.
- Sopraner sjunger i de högsta tonerna.
- Altor/tenorer sjunger i medellångt intervall.
- Den låga manliga inställningen är det lägsta intervallet som du kan använda med autotune.

Steg 3. Ställ in nyckeln och skalan för låten
Klicka på toppen av autotune -plugin och välj tangent och skala som du vill att sången ska vara i. Om du känner till tangenten och skalan som låten sjöngs i, välj rätt tangent. Detta kommer att hålla sången på tangenten när du justerar tonhöjden.
Att läsa låtens noter är det enklaste sättet att hitta nyckeln till en låt, men du kan också bestämma nyckeln efter örat

Steg 4. Klicka på "Formant" om du försöker uppnå ett naturligt ljud
Om du inte går för den höga automatiska sökningen, klicka sedan på "Formant" längst upp i mitten av pluginet. Detta kommer att justera och fixa tonhöjden för sångspåret utan att ge det ett artificiellt ljud.
Välj "Pitch Correct" istället för "Formant" om du använder Autotune EFX

Steg 5. Justera retunehastigheten för att ändra spårets tonhöjd
Klicka på retune -ratten längst ner på pluginet och flytta den till vänster för att ställa in den till en högre inställning för en mer naturlig tonhöjdskorrigering. Om du vill ha en högre automatisk inställning, flytta ratten till höger.
- Normalt är en omstämningshastighet på 15-25 en bra inställning om du vill ha ett naturligt ljud.
- En retune-hastighet på 0-10 är bra om du försöker uppnå det högljudda robotljudet.

Steg 6. Använd “Effect Type” för att justera omstämningshastigheten om du använder Autotune EFX
I stället för att ha en omkorrigeringsknapp använder Autotune EFX förinställda alternativ längst ner i tillägget. Den höga EFX-inställningen skapar det högljudda robotljudet. Den mjuka EFX justerar låten till en något lägre tonhöjd än den höga inställningen. Om du vill ha ett naturligt ljud, justera inställningen till "Pitch Correct".