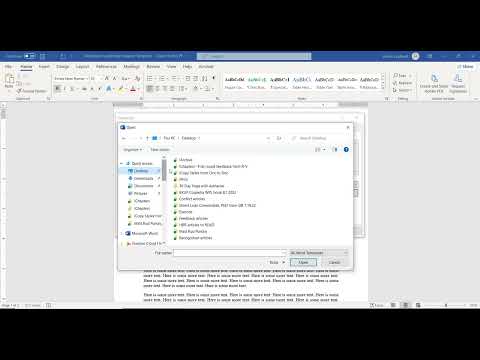Google Analytics är en tjänst som låter dig se detaljerad information och statistik om användare och deras beteende när de besöker din webbplats. Filter i Google Analytics kan konfigureras för att utesluta, inkludera eller filtrera specifik data i din Analytics -rapportering. Till exempel kan du skapa ett filter som utesluter redaktörens Internet Protocol (IP) -adress om de besöker din webbplats dagligen för att göra ändringar. Du kan också skapa ett filter som utesluter data från besökare i andra städer om din webbplats tillgodoser en lokal demografisk. Google Analytics ger dig möjlighet att skapa ett fördefinierat filter med värden som redan har fastställts, eller ett anpassat filter som låter dig ange flera avancerade inställningar. Fortsätt läsa för att lära dig mer om hur du skapar ett fördefinierat eller anpassat filter i Google Analytics.
Steg

Steg 1. Besök Google Analytics -webbplatsen i källavsnittet i den här artikeln för att logga in på ditt konto

Steg 2. Klicka på "Access Analytics" eller logga in med ditt användarnamn och lösenord i de angivna fälten

Steg 3. Klicka på "Filterhanteraren" under avsnittet Webbplatsprofiler

Steg 4. Klicka på länken "Lägg till filter" i det övre högra hörnet av rutan Filterhanterare

Steg 5. Skriv ett namn för ditt filter i fältet "Filternamn"

Steg 6. Skapa ett fördefinierat filter eller anpassat filter
- Med fördefinierade filter kan du filtrera rapportdata från en specifik domän, specifika IP -adresser eller specifika kataloger på din webbplats. Till exempel, om din webbplats säljer friidrottsprodukter men du bara vill se rapportdata för katalogen som säljer sportskor, kan du välja att utesluta alla andra kataloger.
- Anpassade filter har avancerade alternativ som gör att du kan anpassa dina filter, till exempel att inkludera eller utesluta besökare baserat på webbläsaren de använder, deras anslutningshastighet, deras geografiska plats och mer. Om du till exempel organiserar ett lokalt sportevenemang via din webbplats kan du filtrera besökare från din stad.

Steg 7. Välj alternativknappen för "Fördefinierat filter

Steg 8. Välj en filtertyp genom att välja dina önskemål från rullgardinsmenyn
Du kan välja att utesluta eller inkludera trafik från domäner, trafik från IP -adresser eller trafik till underkataloger

Steg 9. Ange domännamnet, IP -adresserna eller underkatalogens namn genom att skriva det i motsvarande fält

Steg 10. Välj webbplatsprofilen som du vill tillämpa filtret på från din lista med tillgängliga profiler och klicka på "Lägg till

Steg 11. Klicka på knappen "Spara ändringar" för att tillämpa dina nya filterinställningar
Metod 1 av 1: Skapa ett anpassat filter

Steg 1. Klicka för att välja alternativknappen för "Anpassat filter

Steg 2. Välj alternativknappen för önskad filtertyp
- Med alternativen "Exkludera" och "Inkludera" kan du ange viss data för uteslutning eller inkludering från dina rapporter. Om du till exempel inte vill se data för besökare från en viss stad väljer du "Uteslut" och skriver in namnet på den staden. Om du bara vill se data för besökare från ett visst land, välj "Inkludera" och skriv in landets namn.
- Med alternativen "gemener" och "versaler" kan du kombinera skiftlägeskänsliga Uniform Resource Locators (URL: er) som alla landar på samma sida eller katalog. Detta kan vara användbart om besökare använder en kombination av små eller stora tecken för att landa på en specifik sida på din webbplats. Till exempel, om användare skriver AthleticShoes.html eller athleticshoes.html i sin webbläsare för att visa din katalog för sportskor, kommer URL: erna att kombineras i din rapportdata.
- Med alternativet "Sök och ersätt" kan du anpassa hur du visar data i dina rapporter. Om du till exempel har en sektion för vanliga frågor på din webbplats och den är uppdelad mellan 2 olika sidor eller webbadresser kan du skriva namnet på en URL i fältet "Sök" och den andra webbadressen i "Ersätt" fält för att visa båda webbadresserna som en i dina rapportdata.
- Alternativet "Avancerat" låter dig begränsa resultat från rapportdata med hjälp av specifika fält och kriterier som du anger. Om du till exempel fick över 500 besökare och 400 av dessa besökare hänvisades från en specifik webbplats kan du filtrera data för att bara visa aktiviteten hos de hänvisade besökarna.

Steg 3. Ange önskade rapportkriterier i motsvarande fält beroende på vilken filtertyp du har valt
Om du till exempel väljer alternativet "Uteslut" anger du ett filterfält från rullgardinsmenyn, till exempel "Besöksland" och skriver landets namn i fältet "Filtermönster"

Steg 4. Välj webbplatsprofilen som du vill använda ditt filter på och klicka på "Lägg till