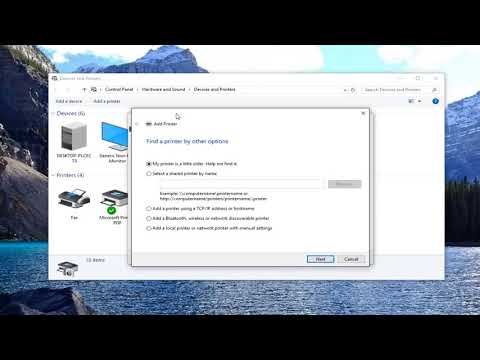Ibland misslyckas det med att kopiera/klistra in innehållet i ett dokument mellan program för att bevara den formatering du arbetat så hårt med. Detta beror på att formateringsformerna för den programvara som används inte matchar. Webbaserade produkter brukar använda HTML-formatering, medan äldre programvara ofta inte gör det. Detta kan ofta åtgärdas genom att uppdatera programvaran som används, men det finns alternativ för dem som inte vill göra den typen av ändringar också.
Steg
Metod 1 av 3: Använda Paste Special

Steg 1. Klipp ut eller kopiera önskad text
Detta kommer att flytta eller kopiera data till Urklipp.

Steg 2. Leta reda på Klistra in special
Klistra in special är en uppsättning alternativ för att formatera inklistrad text i din destinationsprogramvara. Hur du får tillgång till dessa alternativ varierar beroende på vilken programvara som används.
-
I Microsoft Office 2007 och senare finns detta i Hem> Klistra in -menyn (pilen under urklippsikonen)> Klistra in special …
I nyare versioner kan en liten urklippsikon visas i slutet av texten efter klistra in. Formatering kan väljas här efteråt.
- I OpenOffice finns detta i Arkiv> Redigera> Klistra in special.
- Google Dokument har ett liknande alternativ i Redigera> Klistra in special, men fungerar bara för att kopiera/klistra in i webbläsaren.

Steg 3. Välj ett klistra in -alternativ
Beroende på vilken programvara du använder kommer alternativen att ha en annan nomenklatur. Olika alternativ behandlar den inklistrade formateringen annorlunda.
- För att behålla all formatering från texten, tryck på "Behåll källformatering" eller "HTML -format"
- För att bara behålla textformateringen, men inte bilderna, trycker du på "Behåll endast text".
- Om båda dokumenten har speciell formatering, till exempel listor eller tabeller som du vill kombinera, tryck på "Slå ihop formatering".
Metod 2 av 3: Användning av HTML-format som stöds av programvara

Steg 1. Kontrollera att HTML -formatering stöds av din programvara
Brist på formatstöd är det vanligaste problemet vid förlust av formatering vid kopiering/klistring mellan webb- och icke-webbprogramvara.
- De flesta moderna e -postklienter eller kontorsprogramvara möjliggör HTML -formatering som standard, oavsett om det är en webbklient, som Gmail/Google Docs, eller en separat programvara, som Microsoft Word/Outlook.
- Programvara som är antingen mycket gammal eller mycket enkel, som WordPad, Anteckningar eller TextEdit stöder inte HTML -format.

Steg 2. Aktivera HTML -formatering
Det är möjligt att HTML -formatering stöds men har inaktiverats. Du kan vanligtvis växla detta manuellt i alternativen. Att aktivera det här alternativet varierar beroende på vilken klient som används. Normalt vill du leta efter ett alternativ märkt "HTML -format" eller "Rich Text" i alternativavsnittet i klienten eller i textkompositionsfönstret.
Exempelvis kan formateringsalternativ växlas i Outlook i Verktyg> Alternativ> E -postformat

Steg 3. Kopiera/klistra in komplex formatering
När båda programmen du kopierar från och klistrar in använder HTML -formatering kan du kopiera/klistra in formaterad text lika smidigt som vilken annan text som helst.
Metod 3 av 3: Spara filen som HTML

Steg 1. Komponera ditt dokument med en ordbehandlare
Om du inte vill ändra din ordbehandlare och du inte kan växla HTML -formatering kan du fortfarande formatera normalt och konvertera det till ett HTML -format.

Steg 2. Spara filen som en webbsida
Detta kommer att konvertera formateringen till HTML och låta dig kopiera formateringen när du öppnar den.
Gå till Arkiv> Spara som … och välj Webbsida (.htm eller.html) från menyn "Spara som typ". Denna sökväg kan variera beroende på vilken ordbehandlare du använder

Steg 3. Öppna filen med din webbläsare
Webbläsaren öppnar en webbsida med den formaterade texten. Om filen inte öppnas med webbläsaren som standard finns det två andra alternativ:
- Dra och släpp.html -filen på webbläsarikonen.
- Högerklicka på.html-filen och välj "Öppna med …" och välj din webbläsare från listan.

Steg 4. Kopiera/klistra in texten från webbläsarsidan till din e -post
Eftersom webbsidan kommer att vara HTML -formaterad bör det inte vara några problem att klistra in den i din e -postklient med formateringen intakt.