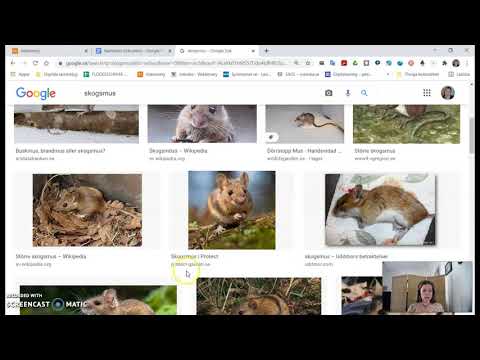Att använda ritprogramvara för att redigera ritningar kan vara besvärligt. Det är lättare att rita för hand, men med den ökande användningen av teknik är digital konst ett måste. Denna wikiHow erbjuder lösningar för att konvertera dina handritningar till digital konst samtidigt som användningen av komplicerad programvara minimeras.
Steg
Metod 1 av 3: Förbereda din ritning

Steg 1. Skapa en ritning
För bästa resultat, spåra ritning med penna och radera alla blyertslinjer noggrant för att begränsa arbetet som krävs på programvaruänden. Ju mindre du behöver använda programvara för att fixa ritningen, desto bättre.

Steg 2. Se till att linjerna är mörka
Detta gör att ritningen kan fångas tydligt. Om några linjer är ljusa, gå över dem igen.
Metod 2 av 3: Använda en skanner

Steg 1. Hitta en skanner att använda
Vanligtvis finns skannrar nära eller kombinerade med skrivare. Om du inte har en hemma, se om ditt lokala bibliotek eller skola/college campus har en du kan använda.

Steg 2. Placera ritningen i skannern
Se till att ritningen är placerad i rätt riktning. Du kan alltid fixa rotationen senare genom inbyggd programvara.

Steg 3. Sök efter en anslutningspunkt för att komma åt filen när den skannats
Detta kan vara via USB, WiFi eller uppladdning på internet (t.ex. Google Drive).

Steg 4. Skanna ritningen
Vänta, hur gör du det? Lyckligtvis finns det oftast gratis förinstallerad programvara. Exempel på programvara som används är Image Capture for Mac och Scan for Windows 10.
Obs: Det finns många små nyanser för att skanna med annan utrustning, så om du förlorat hur du gör detta steg, googla "Så här skannar du [namn på vad du skannar med]." Förhoppningsvis finns det en wikiHow om det

Steg 5. Konfigurera skanningsinställningar
Beroende på dina preferenser kan du ändra vissa inställningar.
- Färg: Du kan välja att ha färg eller svartvitt.
- DPI: Att öka DPI -värdet till det högsta rekommenderas för en bättre upplösning (cirka 600 DPI klarar sig bra) eftersom det möjliggör manipulationer senare. Ett lägre värde blir också bra, men redigering kan göra att ritningen ser sämre ut.
- Filformat: Det finns flera filformat att välja men JPEG och-p.webp" />

Steg 6. Redigera den digitala ritningen
Mest troligt kommer ritningen att ha några problem. Både Windows och Mac har sin egen inbyggda programvara för detta. Det finns också gratis fotoredigeringsprogramvara som Gimp. Genom att klicka på "Redigera/markera" på Windows/Mac kommer ett fönster upp för att göra ändringar.
- Beskära: Rensar bort vitt utrymme på kanterna på papperet om du inte har använt hela sidan för ritningen.
- Obs! Du kan konvertera/spåra ritningen till ett vektorformat för enklare redigering. Denna information kommer att nämnas senare i artikeln.
Metod 3 av 3: Ta ett foto

Steg 1. Säkerställ optimal belysning
Ett väl upplyst rum samt användning av solljus är bra sätt att se till att fotot syns tydligt på kameran.

Steg 2. Ta ett foto av din teckning
Låt ritningen ta det mesta av utrymmet på kameran för att säkerställa att alla detaljer i fotot bevaras. Vanligtvis kan man beskära fotot direkt efter att det tagits genom redigeringsmenyn om du använder en telefon.
Se till att ta bort så mycket bakgrundsdetaljer runt ritningen som möjligt. Ett annat lager av liknande färgat papper under kan eliminera eventuell transparens

Steg 3. Överför fotot till datorn
Du kan använda vilken metod som helst (e -post, text, en kabelanslutning, Airdrop, etc.) för att överföra foton. Filformatet ska vara antingen JPEG eller PNG.

Steg 4. Konvertera ritning till en vektor med hjälp av en spårningsprogramvara
En mängd gratis spårningsprogram finns på nätet genom en enkel Google -sökning. Vektormagi är ett programvarualternativ.
Ett vektorformat är mycket användbart när du redigerar ritningar, eftersom det tillåter en skarp bild i så många storlekar som möjligt. Dessutom är det väldigt enkelt att lägga till en transparent bakgrund, om du gillar sådana saker

Steg 5. Importera till ett gratis fotoredigeringsprogram
Detta är bara något att göra om du vill ta din teckning vidare. Du kan enkelt lägga till färg på en ritning med hjälp av en färgskopa genom programvara. Ha kul med det!