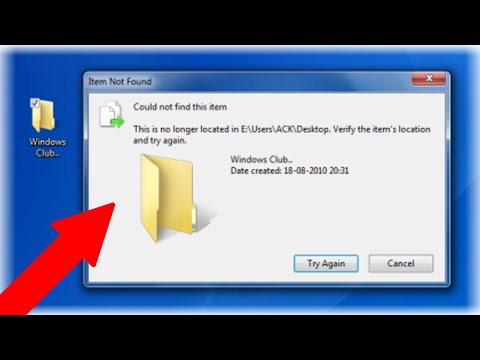Ibland står du inför ett fel när du försöker ta bort en fil permanent. Det kan vara spionprogram, skadlig kod, ad-ware eller vilken trojan som helst. I vissa situationer används filen av de viktiga Windows -program som Windows Explorer, vilket förhindrar att den tas bort. Om det inte gick att använda Aktivitetshanteraren kan du bli av med dessa irriterande filer och ta bort dem med våld genom att antingen slutföra processen manuellt eller genom att ladda ner gratis och enkla applikationer.
Steg
Metod 1 av 2: Använda en applikation

Steg 1. Ladda ner en filradering
Det finns många gratis och säkra alternativ som du kan hitta med lite forskning som Unlocker, LockHunter och FileASSASSIN. Dessa applikationer används ofta för att ta bort skadlig kod. Du kan vanligtvis ladda ner dessa direkt från deras webbplats, enligt deras instruktioner.

Steg 2. Dubbelklicka på det nedladdade programmet
Om du använder FileASSASSIN visas ett fönster som ber dig välja den fil du vill radera. Du kan antingen mata in filen manuellt genom att skriva ut den eller gå till "Bläddra" längst ner i fönstret. De andra applikationerna kan variera något i layout, men processen kommer i allmänhet att vara densamma.

Steg 3. Radera filen
När du har valt filen du vill radera klickar du på den och väljer sedan "ta bort" från alternativen som programmet ger dig.

Steg 4. Välj "Kör
Om några ögonblick kommer filen att raderas och du kan stänga programmet. Du kanske vill kontrollera filernas ursprungliga plats för att avgöra att borttagningen lyckades.
Metod 2 av 2: Använda kommandotolken

Steg 1. Starta om datorn
I alla situationer där du upplever datorproblem är det alltid lämpligt att starta om datorn och prova uppgiften igen innan du går vidare till mer drastiska åtgärder. Om filen fortsätter att återställas går du vidare till nästa steg.

Steg 2. Gå till "Kommandotolken
"Du hittar detta genom att gå till" Start "och sedan skriva" CMD "eller" Kommandotolken "utan citattecken i sökfältet. Du kan också göra detta genom att klicka på ⊞ Win+R på tangentbordet.

Steg 3. Högerklicka på "Kommandotolken
"Detta kommer att leda till en rullgardinsmeny där du kan välja" Kör som administratör ".
Du måste ha Admin Access för att kunna slutföra denna metod

Steg 4. Vänta tills ett svart fönster visas
Det är här du anger ditt kommando för att ta bort en fil.

Steg 5. Ange ditt kommando
Detta kommando kommer att se ut ungefär följande:. DEL /F /Q /A C: / Användare / Ditt användarnamn / Filens plats / Namnet på filen du vill radera.
Om du till exempel försöker ta bort en fil med namnet "unwanted.exe" kommer kommandot att se ut så här:. DEL /F /Q /A C: / Users / Your Username / Desktop / unwanted.exe

Steg 6. Tryck på Retur
Detta kommer nu att ta bort filen permanent. Du kanske vill gå tillbaka och kontrollera filens ursprungliga plats för att avgöra att borttagningen lyckades.
Video - Genom att använda denna tjänst kan viss information delas med YouTube

Tips
- Om du inte är medveten om vad du gör, be då en datorexpert eller en professionell göra det åt dig.
- Om du vill radera filerna automatiskt i Windows XP, ladda ner programvaran från länkarna i Externa länkar.