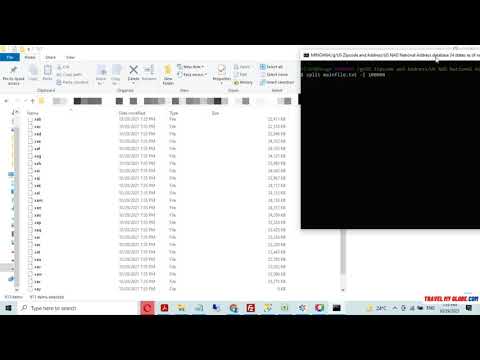Denna wikiHow -artikel lär dig hur du ändrar komma till punkt i Excel. Att manuellt ersätta kommatecken med punkter i Excel kan vara en tidskrävande uppgift. Du kan stöta på denna situation på grund av att europeiska länder använder kommatecken som en decimalavgränsare istället för en punkt. Lyckligtvis kan detta problem lösas ganska enkelt.
Steg
Metod 1 av 2: Använda verktyget Sök och välj

Steg 1. Öppna Excel -kalkylbladet du behöver uppdatera
Oavsett om det är på skrivbordet eller i en mapp, hitta kalkylarket och dubbelklicka på det för att öppna det.

Steg 2. Klicka på knappen Sök och välj
Denna knapp finns i det övre högra hörnet av skärmen. Det står "Hitta och välj" och det kommer att representeras av ett förstoringsglas eller en kikare, beroende på vilken version av Excel du använder.

Steg 3. Klicka på Ersätt på menyn
En meny visas och Byta ut kommer att vara det andra alternativet nere, precis till vänster om en ikon med en pil mellan bokstäverna "b" och "c".

Steg 4. Fyll i fälten
Ett fönster öppnas med två fält: "Hitta vad" och "Ersätt med." Skriv "komma vad" i fältet. I fältet "Ersätt med" skriver du in en punkt/punkt.

Steg 5. Klicka på Ersätt alla
Om du klickar på det här alternativet kommer varje komma i dokumentet att ersättas med en punkt/punkt.
Metod 2 av 2: Ändra nummerseparatorer

Steg 1. Öppna Excel -kalkylbladet du behöver uppdatera
Oavsett om det är på skrivbordet eller i en mapp, hitta kalkylarket och dubbelklicka på det för att öppna det.

Steg 2. Klicka på Arkiv i det övre vänstra hörnet
De Fil knappen är alltid det första alternativet i toppmenyn i ett Microsoft Office -dokument. Du hittar den i det övre vänstra hörnet av fönstret.

Steg 3. Klicka på Alternativ i nedre vänstra hörnet
Menyn längs vänster sida av skärmen är grön. Längst ner i den här menyn, i det nedre vänstra hörnet av menyn, kommer du att se alternativ.

Steg 4. Klicka på Avancerat i menyn till vänster
Ett fönster med Excel -alternativ kommer att dyka upp som har en annan meny längs vänster sida. Du kan hitta Avancerad alternativet precis nedanför Enkel åtkomst.

Steg 5. Avmarkera rutan Använd systemavskiljare
Du hittar det här alternativet längst ner på Redigeringsalternativ sektion. Rutan bör vara markerad som standard. Klicka på bocken så att den försvinner och rutan är avmarkerad.

Steg 6. Uppdatera decimalavgränsaren och Tusentals separatorfält efter behov.
Beroende på dina standardvärden bör ett av dessa fält ha ett kommatecken. Ersätt den med en punkt/punkt och klicka på "OK" längst ner i fönstret för att slutföra ändringen.