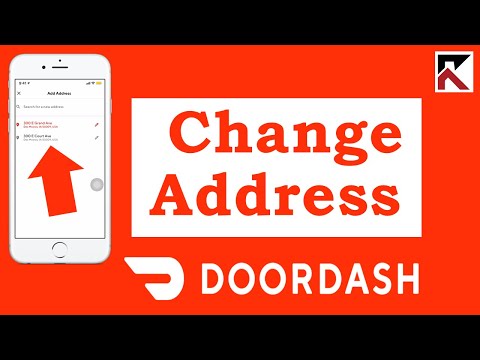Denna wikiHow lär dig hur du återställer din iPhones nätverksinställningar, vilket gör att den glömmer detaljerna för alla för närvarande sparade WiFi -nätverk och eventuellt löser WiFi -anslutningsproblem.
Steg

Steg 1. Öppna din iPhones inställningar
Denna app liknar en grå kugghjulsikon och ska finnas på en av dina hemskärmar (eller i en mapp som heter Verktyg på en av dina hemskärmar).

Steg 2. Tryck på Allmänt

Steg 3. Bläddra till botten av sidan och tryck på Återställ

Steg 4. Välj Återställ nätverksinställningar
Om du blir ombedd måste du ange din iPhones lösenord för att fortsätta.

Steg 5. Tryck på Återställ nätverksinställningar längst ned på sidan
Om du gör det bekräftar du ditt beslut att återställa din iPhones nätverksinställningar. Du bör nu kunna ansluta manuellt till ditt föredragna WiFi -nätverk utan problem.