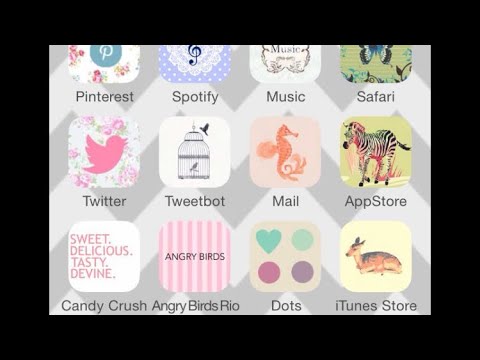Låst ut dig själv från din maskin? Mormor glömde sitt inloggningslösenord (igen)? Det är en vanlig och frustrerande händelse som sannolikt kommer att hitta alla på ett eller annat sätt under sitt dataliv. Frukta inte! Denna artikel hjälper dig att komma tillbaka till din maskin för att spara dagen för mormor för tionde gången.
Steg

Steg 1. Saker att ha för denna satsning:
- 1 Tom CD -skiva Rom
- Åtkomst till en annan dator än den du är låst ur så att du kan bränna ISO -filer och kunskapen att göra det.
- Kunskap om hur man startar en dator från CD.

Steg 2. Ladda ner Trinity Rescue Kit
Den här artikeln kommer att använda Trinity Rescue Kit, som är ett Linux -baserat verktygssats som kan göra många användbara saker.
- Gå till (uppenbarligen från en annan dator som du KAN logga in på) och leta efter sidan "Ladda ner" som ska länkas till vänster på webbsidan.
-
Rulla ner lite och hitta länken "Ladda ner Trinity Rescue Kit 3.4 build 372" (spelar ingen roll vilken spegel du väljer).
När du väl har bränt skivan är det dags att starta den låsta maskinen från CD -skivan

Återställ ett Windows -lösenord med TRK Steg 3 Steg 3. Därefter ser du dessa alternativ
Alternativ 1 bör väljas redan, tryck på Enter för att gå till nästa steg.

Återställ ett Windows -lösenord med TRK Steg 4 Steg 4. Följ instruktionerna på skärmen och skriv helt enkelt det användarnamn vars lösenord du vill återställa eller rensa

Återställ ett Windows -lösenord med TRK Steg 5 Steg 5. Som du kan se har du möjlighet att återställa lösenordet härifrån eller helt enkelt rensa det
Det är bäst att bara rensa det och återställa det från Windows efter detta. Skriv "1" och tryck på Enter, efter detta kommer det att anges att lösenordet har återställts och sparas när du väljer att avsluta.

Återställ ett Windows -lösenord med TRK Steg 6 Steg 6. Starta om datorn nu och du behöver inte ange ett lösenord
När du är på skrivbordet trycker du bara på Windows -tangenten och skriver "Användare", det första alternativet bör vara "Användarkonton" på startmenyn. Välj det här alternativet och följ de enkla instruktionerna därifrån för att återanvända ett lösenord till ditt konto.