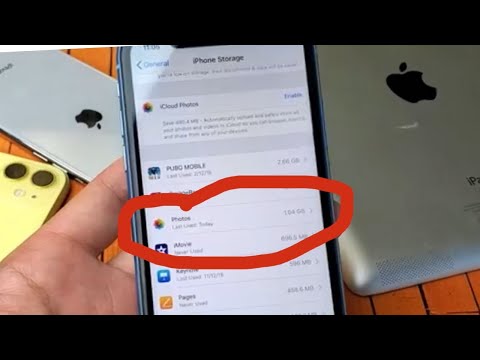Denna wikiHow lär dig hur du lägger till en extra e -postadress till ditt Apple ID -konto med din iPhone, vilket gör att personer som känner till den här e -postadressen lättare kan hitta och kommunicera med dig på din iPhone.
Steg

Steg 1. Öppna din iPhones inställningar
Det är den grå appen som vanligtvis finns på en av dina hemskärmar.
Om du inte hittar appen på en av dina startskärmar kan den finnas i en mapp som är märkt som Verktyg

Steg 2. Tryck på iCloud
Det ligger högst upp i det fjärde avsnittet (tillsammans med "iTunes & App Store" och "Wallet & Apple Pay").
Om du inte redan är inloggad på iCloud på din iPhone anger du ditt Apple ID -användarnamn och lösenord

Steg 3. Knacka på ditt Apple -ID
Detta är den första knappen, som bör lista ditt namn och din primära e -postadress. Ange ditt lösenord om du uppmanas.

Steg 4. Tryck på Kontaktinformation
Detta är det första alternativet i det andra avsnittet.

Steg 5. Tryck på Lägg till e -post eller telefonnummer
Detta är det sista alternativet i det första avsnittet.

Steg 6. Tryck på E -postadress
Se till att bockmarkeringen finns bredvid "E -postadress", inte "Telefonnummer"

Steg 7. Tryck på Nästa
Den ligger högst upp till höger.

Steg 8. Ange den e -postadress du vill lägga till i kontot

Steg 9. Tryck på Nästa
Den ligger högst upp till höger.

Steg 10. Kontrollera din e -post om verifieringskoden
Verifieringskoden skickas till den e -postadress du lägger till i ditt konto

Steg 11. Ange verifieringskoden
Den här e -postadressen kommer nu att listas i menyn Kontaktinformation som en verifierad e -postadress.
- Detta gör inte den här e -postadressen till den primära e -postadressen för ditt Apple -ID, men det låter dig länka den här e -postadressen till ditt Apple -ID.
- Detta gör att människor som känner till denna e -postadress lättare kan hitta och kommunicera med dig på din iPhone.