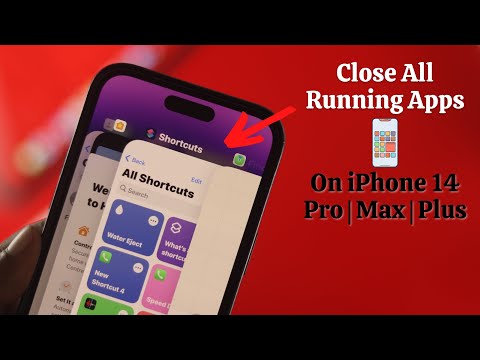Denna wikiHow lär dig hur du inaktiverar iPhone -funktionen som stänger av musik och ljud när tillgänglighetsfunktionen som kallas "VoiceOver" läser vad som visas på skärmen.
Steg

Steg 1. Öppna din iPhones inställningar
Ikonen ser ut som en uppsättning grå växlar tillsammans och ligger på en av hemskärmarna.
Om Inställningar inte finns på en startskärm kan ikonen placeras i mappen Verktyg på en av hemskärmarna

Steg 2. Tryck på Allmänt
Det ligger i den tredje gruppen med menyalternativ.

Steg 3. Tryck på Tillgänglighet
Det ligger i den tredje gruppen med menyalternativ.

Steg 4. Tryck på VoiceOver

Steg 5. Rulla ner och tryck på Ljud
Det ligger i den fjärde gruppen menyalternativ.

Steg 6. Skjut Audio Ducking -knappen till "på" -läget
Det ligger i den tredje gruppen med menyalternativ. Detta kommer att hålla nivån på all musik eller ljud opåverkad medan VoiceOver -funktionen används.
Varningar
- VoiceOver måste vara aktiverat för att se effekterna av dessa ändringar. För att göra detta, skjut VoiceOver -knappen till "på" -positionen högst upp i VoiceOver -menyn.
- VoiceOver ändrar automatiskt gesterna som används för att interagera med skärmen. Om VoiceOver är aktiverat blir alla kranar i instruktionerna ovan dubbla kranar.