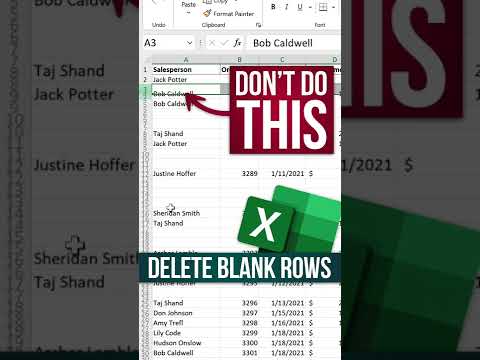Den nya standardinställningen för iOS 10: s hemskärmsupplåsning-att trycka på "Hem" -knappen istället för att skjuta skärmen till höger-är en mardröm för muskelminne. Tyvärr för traditionalister finns det inget sätt att ändra din upplåsningsfunktion tillbaka till standard "slide to unlock". Om du har en Touch ID -sensor kan du dock inaktivera "tryck för att låsa" genom att aktivera funktionen "resten för att låsa upp" från Inställningar.
Steg
Del 1 av 2: Inaktivera funktionen Press to Unlock

Steg 1. Tryck på "Hem" -knappen för att låsa upp skärmen
Du måste aktivera alternativet "vila för att låsa" från menyn Inställningar; Även om det inte är någon "bild att låsa upp", förhindrar denna funktion oavsiktlig aktivering av Siri samt allmänt slitage på hemknappen.
- Om du har ett lösenord aktiverat måste du ange det innan du kan komma åt startskärmen.
- Om du trycker på hemknappen medan telefonen är olåst kommer du tillbaka till startskärmen var som helst på din iPhones sidor eller appar.

Steg 2. Tryck på appen "Inställningar" för att öppna telefonens inställningar
Inställningar -appen lever traditionellt på startskärmen; dess ikon liknar en grå växel.

Steg 3. Tryck på alternativet "Allmänt"
Detta bör vara längst ned på telefonens skärm när du öppnar Inställningar.

Steg 4. Tryck på alternativet "Tillgänglighet"
Du kan ändra aspekter av din iPhones tillgänglighet-till exempel zoom, textstorlek och hjälpande beröring-härifrån.

Steg 5. Tryck på fliken "Hemknapp"
Du kan behöva rulla nedåt för att hitta det här alternativet.

Steg 6. Knacka på reglaget bredvid alternativet "Vila finger för att öppna"
Detta inaktiverar funktionen "tryck för att låsa upp"; för att låsa upp din telefon från och med nu behöver du helt enkelt vila fingret på Touch ID -sensorn.
Del 2 av 2: Använda vila för att låsa upp

Steg 1. Se till att din iPhone är låst
Om skärmen är avstängd eller om du tittar på låsskärmen är telefonen låst.

Steg 2. Tryck på hemknappen för att väcka din iPhones skärm
Du kan också trycka på "lås" -knappen på höger sida av din iPhones hölje.
Om "Raise to Wake" är aktiverat tar du bara telefonen för att väcka låsskärmen

Steg 3. Vila fingret på Touch ID -sensorn
Om du har skannat ditt fingeravtryck tidigare kommer det att låsa upp din telefon!
Om du vill aktivera ditt lösenord istället för att använda ditt fingeravtryck, använd ett icke-registrerat finger på Touch ID-sensorn. Detta kommer att visa lösenordsgränssnittet

Steg 4. Tryck på hemknappen för att komma till hemskärmen
Du har framgångsrikt använt funktionen "resten för att låsa upp"!