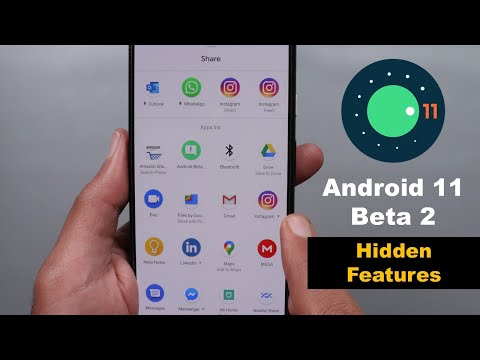Bitmoji är ett Chrome -tillägg som låter dig skapa din egen emoji för att representera dig. Du kan sedan använda dessa "Bitmojis", som de kallas, när du chattar med dina vänner. Denna wikiHow lär dig hur du installerar och använder Bitmoji Chrome webbläsartillägg på din PC eller Mac.
Steg
Del 1 av 3: Konfigurera Bitmoji

Steg 1. Öppna Google Chrome
Den har en rund röd, grön, gul och blå ikon.
- Om du använder Windows hittar du det i Windows -menyn (även känd som Start -menyn). I macOS, titta på Dock eller Launchpad.
- Om du inte har Google Chrome på din dator kan du ladda ner det gratis från

Steg 2. Gå till

Steg 3. Skriv Bitmoji i sökrutan
Det är längst upp till vänster i Chrome.

Steg 4. Tryck på ↵ Enter eller ⏎ Återvänd.
Du kommer att se en lista över tillägg som matchar din sökning, inklusive Bitmoji (som borde stå högst upp i listan).

Steg 5. Klicka på +Lägg till i Chrome bredvid “Bitmoji
”

Steg 6. Klicka på Lägg till tillägg för att bekräfta
Bitmoji installeras nu i Chrome. När installationen är klar visas en grön och vit Bitmoji-ikonknapp i det övre högra hörnet av Chrome.

Steg 7. Klicka på den gröna och vita Bitmoji -ikonen
Det är till höger om adressfältet, nära webbläsarens övre högra hörn.

Steg 8. Välj Kom igång

Steg 9. Logga in på Bitmoji
- Om du redan har ett Bitmoji -konto anger du din kontoinformation (eller klickar på Logga in med Snapchat) för att logga in nu.
- Om du är ny på Bitmoji, tryck på Registrera dig för Bitmoji längst upp till höger på sidan och följ sedan instruktionerna på skärmen för att skapa ditt konto.
Del 2 av 3: Redigera din avatar

Steg 1. Tryck på Redigera avatar
Du kan hoppa över det här steget om du redan har ett konto. Annars är det den gröna knappen i mitten av skärmen.

Steg 2. Välj ett kön
Om du redan hade en avatar kan du hoppa över det här steget.

Steg 3. Välj en Bitmoji -stil
Välja Bitmoji -stil för en enkel, tecknad filmliknande avatar, eller Bitstrips -stil för en mer detaljerad karaktär.
Det här alternativet är kanske inte tillgängligt på vissa Android -enheter

Steg 4. Anpassa din avatar
Välj ett alternativ från den första kategorin och klicka sedan på högerpilen (längst upp till höger) för att gå vidare till nästa kategori.
- Bitmoji- och Bitstrips -stilarna har olika anpassningsalternativ.
- Om du vill se alla möjliga kategorier samtidigt klickar du på kategorinamnet (t.ex. Ansiktsform, Hårtyp, Utrusta). Denna anpassning är kanske inte tillgänglig för vissa Android -enheter.

Steg 5. Klicka på Spara avatar
Det är längst ned till höger på skärmen. Din Bitmoji -avatar är nu klar att användas!
Del 3 av 3: Använda tillägget

Steg 1. Gå till en webbplats som stöder Bitmoji
Du kan använda Bitmoji Chrome -tillägget på nästan alla sociala medier/kommunikationswebbplatser som stöder bilddelning.
Twitter, Slack, Facebook och de flesta webbaserade e-postsajter stöder alla Bitmoji

Steg 2. Klicka på Bitmoji -ikonen
Det är den gröna och vita ansiktsikonen längst upp till höger i Chrome. Pop-up-menyn Bitmoji visas.

Steg 3. Sök efter en Bitmoji
Du kan klicka dig igenom de olika kategorierna efter namn (t.ex. Hej, Ja, Rolig) eller genom att klicka på ikonerna längst ned i popup-fönstret.

Steg 4. Högerklicka på en Bitmoji
Om din dator inte har en höger musknapp håller du ned Ctrl -tangenten medan du klickar med vänster.

Steg 5. Välj Kopiera bild

Steg 6. Högerklicka där du vill lägga till Bitmoji
- Om du gör ett inlägg på sociala medier högerklickar du på rutan där du normalt skulle skriva ditt inlägg.
- Om du vill lägga till Bitmoji i ett webbaserat e-postmeddelande skapar du ett nytt meddelande och högerklickar på meddelandetexten.

Steg 7. Välj Klistra in
Bitmoji du valde visas i inlägget eller meddelandet när det har skickats.