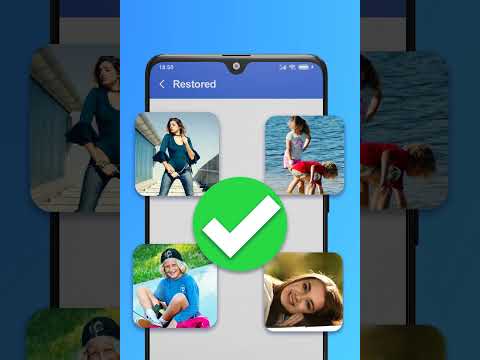Denna wikiHow lär dig hur du skapar en databas med data från ett Microsoft Excel -kalkylblad genom att importera data direkt till Access, som är Microsofts databashanteringsprogramvara, eller genom att exportera Excel -data till ett format som fungerar med de flesta databasprogram. Microsoft Access är en del av Microsoft Office -programpaketet och är endast tillgängligt för Windows.
Steg
Metod 1 av 2: Använda Microsoft Access

Steg 1. Öppna Microsoft Access
Det är den röda appen med en A. Om du gör det öppnas sidan Access -mall.
Access är utformad för användning med Excel och levereras med Excel i Microsoft Office Professional och är endast tillgängligt för Windows

Steg 2. Klicka på Tom databas
Det här alternativet finns längst upp till vänster i fönstret.
Om du vill använda en annan mall för din Access -databas väljer du den mall du vill ha istället

Steg 3. Klicka på Skapa när du uppmanas
Det här alternativet finns i det nedre högra hörnet av popup-fönstret. Din Access -databas öppnas.

Steg 4. Klicka på fliken Externa data
Det finns i menyraden högst upp i Access -fönstret.

Steg 5. Klicka på Sparad import
Du hittar detta längst till vänster på Externa data verktygsfältet. En rullgardinsmeny visas.

Steg 6. Välj Arkiv
Det finns i rullgardinsmenyn. Om du väljer det här alternativet uppmanas en popup-meny.

Steg 7. Klicka på Excel
Det här alternativet finns i snabbmenyn. Om du klickar på det uppmanas importfönstret att öppnas.

Steg 8. Klicka på Bläddra
Det är i den övre högra delen av fönstret.

Steg 9. Välj ett Excel -kalkylblad
Gå till mappen där ditt Excel -kalkylblad finns och klicka sedan på det Excel -kalkylblad som du vill öppna.

Steg 10. Klicka på Öppna
Det är i det nedre högra hörnet av fönstret.

Steg 11. Ange hur du överför till data
Klicka på alternativknappen till vänster om något av följande:
- Importera källdata till en ny tabell i den aktuella databasen - Välj det här alternativet om du har skapat en ny databas utan tabeller eller om du vill lägga till en ny tabell i en befintlig databas. Genom att skapa en ny tabell kan du redigera informationen i Access.
- Lägg till en kopia av posterna i tabellen - Välj det här alternativet om du använder en befintlig databas och vill lägga till data i en av tabellerna i databasen. Genom att lägga till en befintlig tabell kan du redigera informationen i Access.
- Länka till datakällan genom att skapa en länkad tabell - Välj det här alternativet för att skapa en hyperlänk i databasen som öppnar Excel -databasen i Excel. Med den här metoden kan du inte redigera informationen i Access.

Steg 12. Klicka på OK
Du hittar det längst ner i fönstret.

Steg 13. Välj ett ark
Klicka på namnet på det blad som du vill importera från ditt valda Excel -dokument högst upp i fönstret.
- Som standard skapar Excel arbetsböcker med tre kalkylblad märkta "Sheet 1", "Sheet 2" och "Sheet 3." Du kan bara överföra ett ark åt gången; om du har information om alla tre arken måste du slutföra överföringen med ett ark och sedan gå tillbaka till fliken "Externa data" och upprepa alla steg för varje återstående ark.
- Du kan radera, lägga till och redigera namnen på dessa blad i Excel, och alla ändringar du gör visas i Access -databasen.

Steg 14. Klicka på Nästa
Det är i det nedre högra hörnet av fönstret.

Steg 15. Aktivera kolumnrubriker
Markera rutan "Första raden innehåller kolumnrubriker" om ditt Excel -ark har sina egna kolumnrubriker i den översta raden (t.ex. A rad).
Avmarkera rutan om du vill att Access ska skapa kolumnrubrikerna

Steg 16. Klicka på Nästa

Steg 17. Redigera kalkylarkets kolumner och fält om det behövs
Om du vill importera alla fält från kalkylbladet utan ändring, hoppa över det här steget:
- Om du vill redigera ett fält klickar du på kolumnrubriken som du vill ändra och redigerar sedan namnet på fältet, datatypen och/eller om det är indexerat eller inte.
- Om du inte vill importera ett fält markerar du rutan "Importera inte fält (hoppa över)".

Steg 18. Klicka på Nästa

Steg 19. Ställ in huvudnyckeln för databasen
För bästa resultat, lämna standardinställningen här som den är för att låta Access ställa in nyckeln.
Du kan också ställa in din egen nyckel genom att markera "Välj min egen primära nyckel" och ange den i fältet bredvid det alternativet, eller så kan du välja "Ingen huvudnyckel" (rekommenderas inte)

Steg 20. Klicka på Nästa

Steg 21. Lägg till ett namn
Skriv ett namn för arket i fältet "Importera till tabell".
Hoppa över detta steg för att lämna databasen inställd på dess standardnamn

Steg 22. Klicka på Slutför
Det här alternativet finns längst ned till höger i fönstret.

Steg 23. Klicka på Stäng
Det är i det nedre högra hörnet av fönstret. Detta stänger importfönstret och skapar din databas.
Du kan först markera rutan "Spara importsteg" om du vill se till att Access kommer ihåg dina inställningar för denna databas
Metod 2 av 2: Använda tredjepartsdatabasprogramvara

Steg 1. Öppna ditt Excel -dokument
Dubbelklicka på Excel-dokumentet som du vill konvertera till en databas.
Om du inte har skapat ditt dokument än, öppna Excel, klicka Tom arbetsbokoch skapa ditt dokument innan du fortsätter.

Steg 2. Klicka på Arkiv
Det finns i menyraden som är antingen högst upp i Excel -fönstret (Windows) eller högst upp på skärmen (Mac).

Steg 3. Klicka på Spara som
Du hittar det här alternativet i Fil meny.

Steg 4. Dubbelklicka på Den här datorn
Det är i mitten av sidan.
Hoppa över detta steg på en Mac

Steg 5. Välj ett filformat
Klicka på listrutan "Spara som typ" (Windows) eller "Filformat" (Mac) och välj sedan något av följande:
- Om du använder ett datorbaserat databasprogram klickar du på a . CSV (kommaavgränsade värden) format.
-
Om du använder ett webbaserat databasprogram klickar du på en . XML formatera.
Om ditt Excel -dokument inte innehåller några XML -data kan du inte välja XML

Steg 6. Klicka på Spara
Det är längst ner i fönstret. Detta sparar ditt dokument med dina valda inställningar.

Steg 7. Skapa en ny databas i din databasapplikation
Denna process kommer att variera beroende på vilket program du använder, men du öppnar vanligtvis programmet, klicka Ny (eller Fil > Ny) och följ alla instruktioner på skärmen.

Steg 8. Leta upp knappen Importera…
Det hittas ofta genom att klicka på Fil alternativ, men din databasapplikation kan variera.

Steg 9. Välj din Excel -fil
Leta reda på och dubbelklicka på filen du exporterade från Excel.

Steg 10. Följ databasappens instruktioner för att importera data

Steg 11. Spara databasen
Du kan vanligtvis öppna "Spara" -menyn genom att trycka på Ctrl+S (Windows) eller ⌘ Command+S (Mac).
Tips
- Det finns flera gratis databaswebbplatser online som du kan använda för att skapa en databas, men du måste registrera dig för ett konto med de flesta av dessa tjänster.
- Om du inte har fullt fungerande databasprogram kan du också behöva ett separat program för att öppna databasfiler på PC eller Mac.