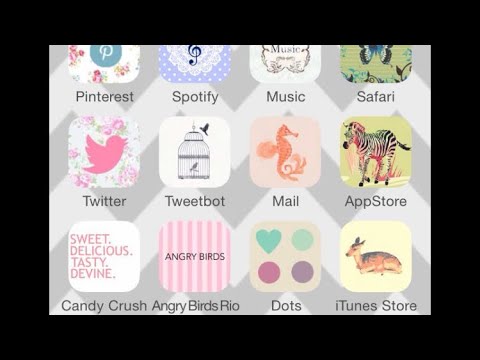Förvandla din Android till en personlig informationshanterare genom att synkronisera den med Microsofts kompletterande app. Använd appen med vilken e -postleverantör som helst och få åtkomst till information från flera konton genom att göra Outlook till din primära inkorg. Ladda ner Microsoft Outlook från Google Play för att komma igång!
Steg
Metod 1 av 2: Synkronisering med Microsoft Outlook -appen

Steg 1. Tryck på ikonen Google Play
Detta öppnar Androids appbutik där du laddar ner Microsoft Outlook. Ikonen ser ut som en färgstark "play -knapp" i en vit portfölj.
Tryck på den prickade ikonen för att rulla genom dina appar om du inte hittar Google Play från startskärmen

Steg 2. Klicka på sökfältet högst upp på skärmen
Om du gör det uppmanas ett textfält.

Steg 3. Skriv "Outlook"
När du har skrivit "Outlook" i sökfältet trycker du på förstoringsglaset längst ned till höger på tangentbordet för att visa en lista med applikationer.
En lista med rekommenderade sökningar visas under textfältet medan du skriver

Steg 4. Klicka på fliken Microsoft Outlook
Det är den första applikationen som listas. Detta tar dig till appens informationssida.
Leta efter appen tre rader uppifrån om du föredrar att söka med rullgardinsmenyn

Steg 5. Knacka på den gröna “Installera” -knappen
Microsoft Outlook börjar ladda ner.
Läs gärna recensioner och detaljer om appen innan du installerar för att se om den är kompatibel med din enhet och funktionella behov

Steg 6. Knacka på den gröna “Öppna” -knappen
Om du gör det när appen är nedladdad kommer Outlook att öppna. En sida kommer upp på skärmen där du kan fortsätta genom att trycka på "Kom igång".
Öppna Outlook från din applåda om du redan har avslutat Google Play

Steg 7. Skriv in en e -postadress som du vill synkronisera
Du kan ange antingen en Outlook -e -postadress eller ett e -postmeddelande med en annan leverantör.

Steg 8. Tryck på “Fortsätt”
Knappen finns under din e -postadress och kommer att uppmana en sida där du kan granska kontoinformationen innan du loggar in.
- Outlook konfigurerar kontot automatiskt.
- Tryck på "Hitta mitt konto" och följ anvisningarna om din e -postadress inte visas korrekt.

Steg 9. Knacka på den blå knappen "Nästa"
Skriv ditt kontolösenord i textfältet som visas under din e -postadress.

Steg 10. Tryck på”Logga in”
Detta tar dig till behörighetssidan där du kan se en lista med funktioner som synkroniseras med appen.
Du kan när som helst ändra dina kontobehörigheter

Steg 11. Tryck på knappen "Tillåt"
Du hittar den längst ned till höger på behörighetssidan. Genom att trycka på den synkroniseras Outlook med din Android. När synkroniseringen är klar kommer du att kunna komma åt dina kontakter, dokument, e -postmeddelanden och delade kalendrar direkt från appens instrumentpanel.
Metod 2 av 2: Synkronisera flera konton med Outlook

Steg 1. Klicka på ikonen Microsoft Outlook
Öppna Outlook genom att söka efter det i enhetens applista.
Läs metod 1 (synkronisering med Microsoft Outlook -appen) innan du fortsätter om du inte har Microsoft Outlook installerat på din Android

Steg 2. Tryck på kugghjulsikonen
När du har öppnat Outlook öppnar du dina inställningar längst upp till höger på skärmen för att synkronisera flera konton.

Steg 3. Klicka på”Lägg till konto”
Under den primära e -postadressen hittar du kommandot som är blått. En liten ruta visas med alternativen: "Lägg till ett e -postkonto" eller "Lägg till ett lagringskonto".

Steg 4. Klicka på”Lägg till ett e -postkonto”
Följ steg 5 - 7 från metod ett (synkronisering med Microsoft Outlook -appen).
Lägg till så många konton du vill

Steg 5. Tryck på”Lägg till ett lagringskonto” (valfritt)
Välj en kontotyp från listan med alternativ och logga in.

Steg 6. Tryck på”Tillåt”
Detta skickar dig tillbaka till inställningssidan och gör kontot tillgängligt i Outlook.
Google Drive synkroniseras automatiskt när du lägger till ett Gmail -konto

Steg 7. Rulla ner till "Mail"
Från inställningssidan kan du justera hur dina e -postkonton interagerar med Outlook. Tryck på flikarna i avsnittet "Mail" för att växla dessa inställningar till:
- Skapa specifika aviseringar för varje konto.
- Ändra ditt standardkonto.
- Skapa en Outlook -signatur som visas på alla utgående meddelanden som skickas från programmet.
- Justera dina svepgenvägar för att arkivera meddelanden och schemalägga händelser.
- Ändra formatet på Outlook -inkorgen.

Steg 8. Rulla ner till "Kalender"
Under "Mail" kan du justera kalenderinställningar och göra Outlook till din Android: s primära kalender genom att länka ytterligare appar som Facebook, Evernote och Wunderlist. Tryck på flikarna i avsnittet "Kalender" för att växla dessa inställningar till:
- Skapa specifika aviseringar för varje konto.
- Ändra standardkalendern och veckodatumet.

Steg 9. Knacka på den vita pilen
Nu när dina konton har synkroniserats kan du börja använda Outlook som en central resurs.
Tips
- Dra nytta av att synkronisera ytterligare appar och konton för att få tillgång till all din information på en plats.
- Spela med appen för att bekanta dig med dess funktioner.
- Skapa filter för att hålla din inkorg ren och organiserad.
- Arbetsmailadresser kanske inte synkroniseras korrekt beroende på din arbetsgivares säkerhetspolicy.