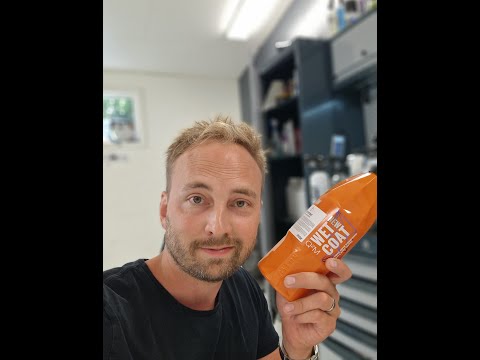Det är enkelt att ansluta dina Hotmail-meddelanden till din Outlook-e-postklient med Outlook-anslutningen. Det ger ett automatiserat sätt att ta alla dina Hotmail-e-postmeddelanden och låta dig skicka, ta emot och naturligtvis läsa dem. Det ger dig också tillgång till dina filer utan att behöva ansluta till Internet. Om du vill ansluta din Outlook till Hotmail, bläddra till del 1.
Steg
Del 1 av 4: Starta Microsoft Outlook

Steg 1. Klicka på Start
Detta är Windows -orb som ligger längst ner till vänster i aktivitetsfältet. Det är Windows -ikonen inuti en blå cirkulär kulan.

Steg 2. Skriv "Microsoft Outlook" i sökfältet nedan (utan citattecken)

Steg 3. Klicka på Microsoft Outlook från resultaten för att starta det
Del 2 av 4: Konfigurera Outlook Connector

Steg 1. Starta startguiden
När Outlook startas bör startguiden starta. Klicka på knappen "Nästa" längst ned till höger i startfönstret.

Steg 2. Markera cirkeln bredvid "Ja" på nästa skärm
Gör detta när Outlook frågar dig om du vill konfigurera ett e-postkonto. Klicka sedan på "Nästa" igen.

Steg 3. Markera kryssrutan”Konfigurera serverinställningar manuellt” längst ned till vänster på nästa skärm
Klicka sedan på "Nästa".

Steg 4. Klicka på”Annat
” Välj sedan "Microsoft Office Outlook Connector" och klicka på "Nästa". Detta bör låta dig konfigurera det e-postkonto du vill ha. i ditt fall är det Hotmail.
Del 3 av 4: Konfigurera ditt Hotmail -konto

Steg 1. Ange din Hotmail-e-postadress i det första adressfältet

Steg 2. Ange ditt lösenord för Hotmail

Steg 3. Skriv in namnet du vill tilldela Hotmail -kontot
Till exempel "Marknadsföring", "Skola", etc. Se till att "Kom ihåg mitt lösenord" är markerat eftersom det kommer att göra inloggning igen senare automatiskt.

Steg 4. Klicka på knappen”Okej”
Klicka sedan på "OK" igen när Outlook informerar dig om att det endast gäller när Outlook startas om.
Vid denna tidpunkt kommer installationen att ha slutförts

Steg 5. Uppgradera Outlook Connector
Outlook kommer då att informera dig om anslutaren behöver uppgraderas. Att ha en uppgraderad anslutning säkerställer att du har de senaste funktionerna som finns tillgängliga i Outlook -kontakten. Du kan välja "Påminn mig senare" om du vill använda Outlook direkt.
- Om du väljer att uppgradera senare påminner Outlook dig senare. Du kan fortfarande läsa, skicka och ta emot e-postmeddelanden på ditt Hotmail-konto via Outlook utan att uppgradera, men du kommer att missa nya funktioner om kontakten inte är uppdaterad.
- Om du väljer att uppgradera kommer en installationsguide att visas och den guidar dig genom installationsprocessen. Klicka på "OK" när Outlook uppmanar dig att stänga för att starta uppgraderingsprocessen.

Steg 6. Klicka på kryssrutan”Jag accepterar villkoren”
Detta aktiverar knappen "Installera" under den.

Steg 7. Klicka på”Installera” för att starta uppgraderingen
Tryck på “Nästa” på följande skärmar eftersom dessa är alla standardkonfigurationer som du inte bör oroa dig för.
Under installationen ser du en förloppsindikator; vänta bara på att installationen är klar

Steg 8. Tryck på "Slutför" för att avsluta installationen
Del 4 av 4: Starta om Outlook och konfigurera kalendern

Steg 1. Upprepa stegen när du startar Microsoft Outlook för att starta om programmet
För närvarande ska det Hotmail -kontonamn du angav tidigare visas i inkorgen i Outlook, som finns under "Alla e -post" -objekt på den vänstra panelen

Steg 2. Klicka på “Mail” i den vänstra panelen
Outlook -kalendern ensam ska visas.